此页面介绍如何使用演示应用和 Google Play Console 运行端到端测试。
步骤
要下载 SDK、运行演示应用、验证应用是否正常工作以及在 Google Play Console 中查看应用的帧时序信息,请执行以下操作
- 下载 SDK .zip 文件 并解压缩。
- 构建并运行演示应用。
- 运行监控应用。
- 创建发布版本。
- 运行发布版本。
- 在 Google Play Console 中查看图表。
构建并运行演示应用
在 Android Studio 中运行 APT Insights Demo 应用以确保所有内容都正确构建。此项目使用 CMake 进行原生代码构建,并展示了如何使用 gamesdk.cmake 文件,这是最简单的入门方法。
要运行演示应用,请执行以下操作
- 将 .zip 文件内容解压缩到文件夹中。
- 打开 Android Studio。
- 点击**文件 > 打开**并选择
gamesdk/samples/tuningfork/insightsdemo/build.gradle。 - 等待 Android Studio 同步项目。
- 连接设备(或创建虚拟设备)以运行示例。在设备上启用开发者选项和 USB 调试。
选择目标设备并点击**运行**
 。有关更多信息,请参阅构建和运行应用。
。有关更多信息,请参阅构建和运行应用。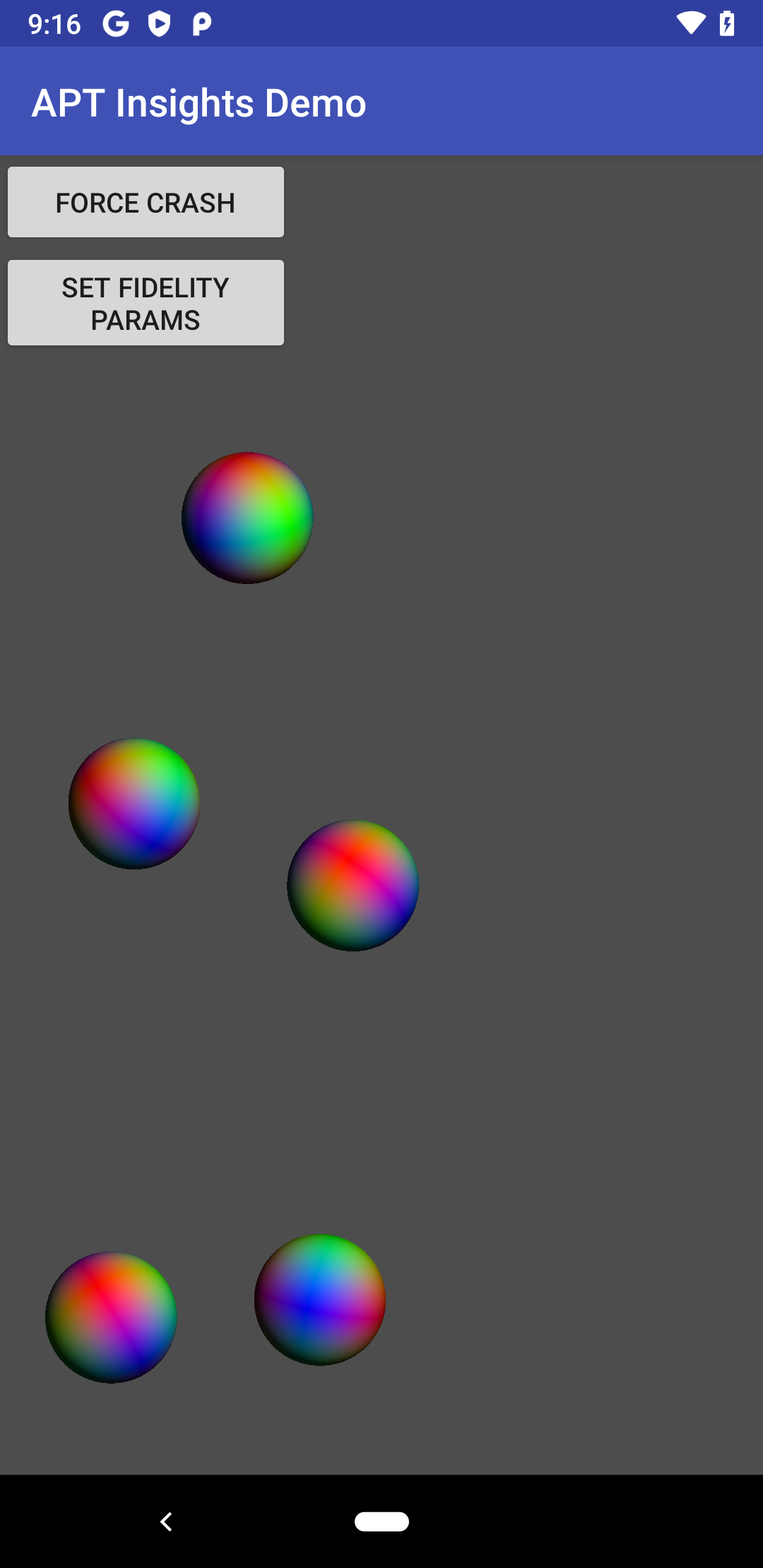
图 1. 测试应用成功运行 示例 APK 应构建并在目标设备上安装。如果遇到错误,请检查以下内容
- 您拥有支持的 Android SDK 版本;有关更多信息,请参阅应用模块
build.gradle文件中的compileSdkVersion字段。您可以从 SDK 管理器的**SDK 平台**选项卡中更新 SDK 版本。 - 您拥有支持的 Android NDK 版本;有关更多信息,请参阅应用模块
build.gradle文件中的ndkVersion字段。您可以从 SDK 管理器的**SDK 工具**选项卡中安装特定版本的 NDK。 - 项目中的
local.properties文件不包含ndk.dir的条目。此位置由 Android Studio 指定,并使用上述 NDK 版本。如果您有此条目,请清除整行。 - 在任何构建设置更改后,清理项目(**构建 > 清理项目**)并刷新链接的 C++ 项目(**构建 > 刷新链接的 C++ 项目**)。
- 您拥有支持的 Android SDK 版本;有关更多信息,请参阅应用模块
运行监控应用
使用演示应用或任何其他启用 Tuning Fork 的应用的调试版本,您可以将应用配置为从本地端点而不是 Google Play 服务器发送和接收数据。为此,请在 Tuning Fork 设置中设置 endpoint_uri_override
#ifndef NDEBUG
settings.endpoint_uri_override = "https://127.0.0.1:9000";
#endif
您还必须在 AndroidManifest.xml 文件中包含以下权限
<uses-permission android:name="android.permission.INTERNET" />
<uses-permission android:name="android.permission.ACCESS_NETWORK_STATE" />
演示应用已进行这些更改(请参阅insightsdemo.cpp)。
您可以使用此功能来验证应用是否正在发送和接收正确的数据。要验证这一点,请同时运行演示应用和 Tuning Fork Monitor 应用。此监控应用充当本地服务器并显示启用 Tuning Fork 的应用产生的数据。
要同时运行监控应用和演示应用以验证演示应用是否正常工作,请执行以下操作
- 使用 adb 将 Tuning Fork Monitor 应用 APK 安装到目标设备上
adb install gamesdk/gamesdk/apks/tools/TuningForkMonitor.apk
- 打开监控应用。
- 按下 Android 主页按钮将 Tuning Fork Monitor 应用发送到设备的后台。
- 再次运行演示应用 并保持前台约 30 秒。
- 切换回 Tuning Fork Monitor 应用。
- 演示应用在实时应用下显示为
com.tuningfork.insightsdemo 16。点击此条目以查看应用详细信息和实时遥测。
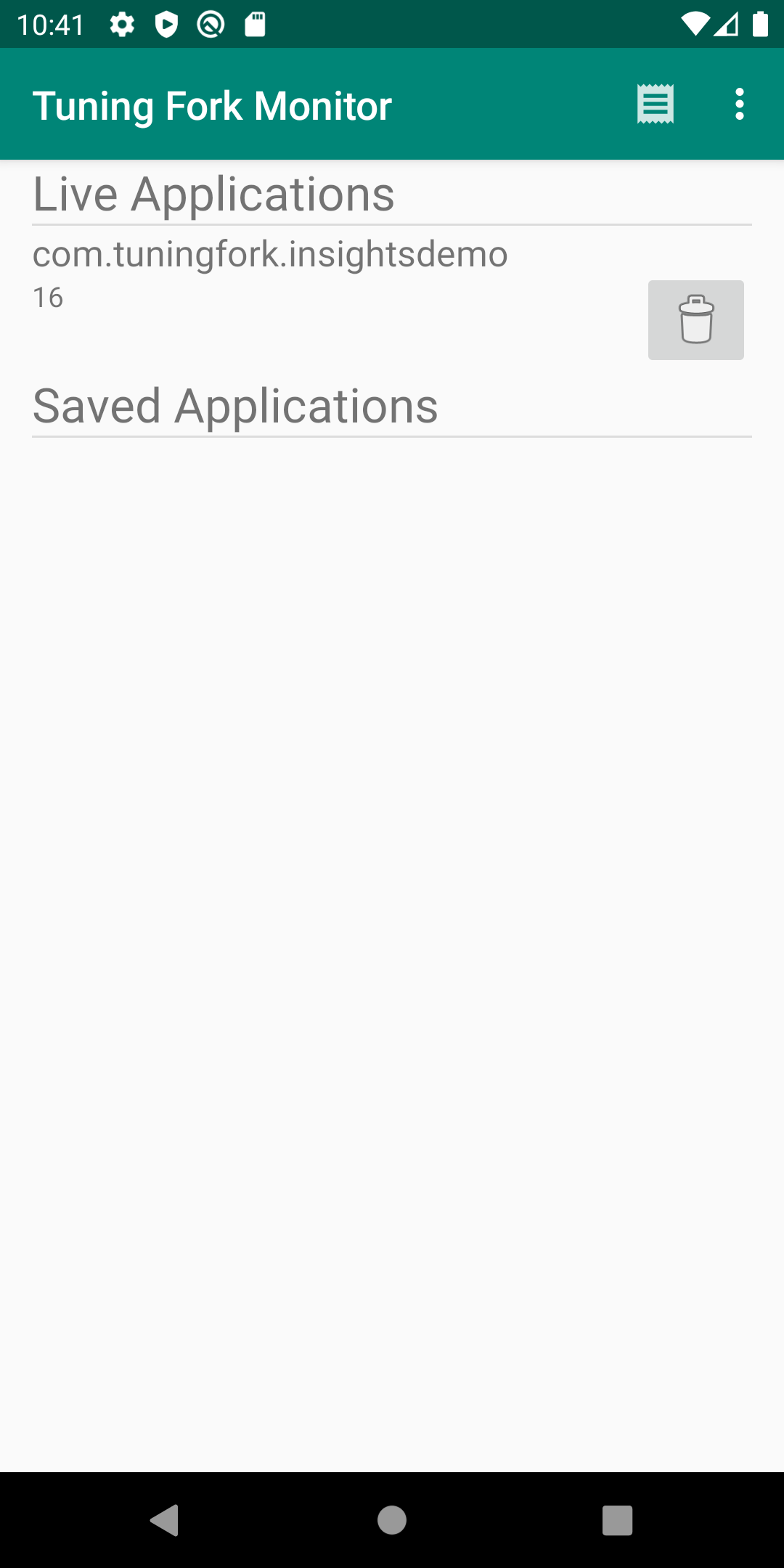
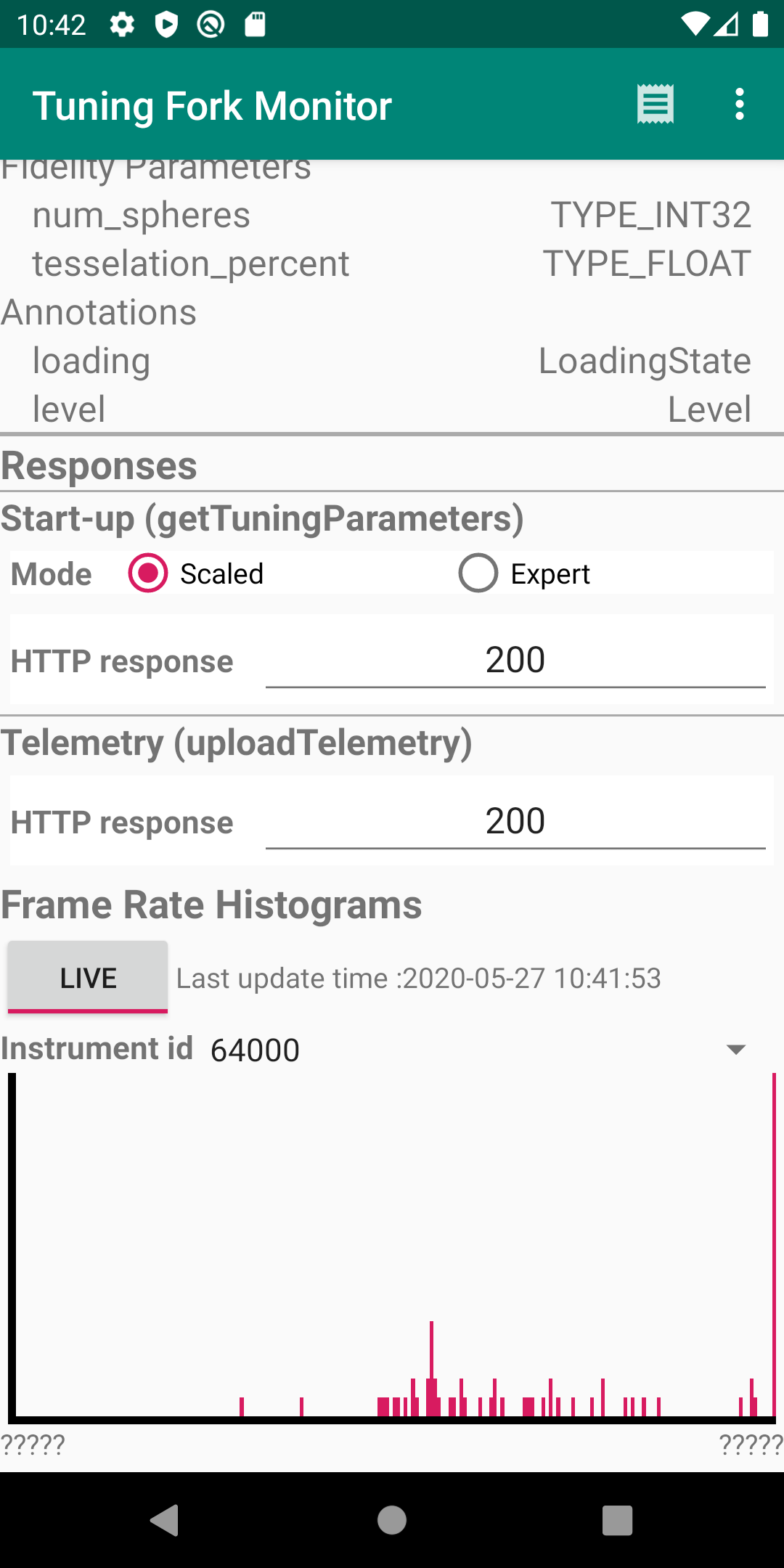
创建发布版本
在 Android Studio 中创建演示应用的发布版本。您将此版本上传到 Google Play Console 以在 Android Vitals 中启用帧时序图表。
在 Google Cloud Console 中**启用 Android 性能参数 API** Enable the Android Performance Parameters API。此 API 使应用能够与 Google Play 通信。您无需限制演示应用的 API 密钥。
确保将您在上一步中复制的 API 密钥粘贴到
gamesdk/samples/tuningfork/insightsdemo/app/src/main/assets/tuningfork/tuningfork_settings.txt文件中的api_key字段。演示应用的应用 ID 已被保留,因此无法上传使用它的 APK。请在应用的
build.gradle文件中更改此 ID。applicationId "com.tuningfork.your-unique-identifier"
清理项目(**构建 > 清理项目**)并刷新链接的 C++ 项目(**构建 > 刷新链接的 C++ 项目**)。
为发布版本创建签名配置。
- 选择**文件 > 项目结构 > 模块**。
- 选择**签名配置**选项卡。
- 添加一个名为
release的新配置。 - 为该配置创建密钥库。
将发布签名配置与发布构建变体关联。
- 选择**文件 > 项目结构 > 构建变体**。
- 选择**构建类型**选项卡。
- 选择名为
release的构建类型。 - 在**签名配置**框中,选择发布配置变量。
在 Android Studio 项目窗口中,选择**app**目录。(此选择将在下一步中启用菜单选择。)
将活动构建变体更改为
release(**构建 > 选择构建变体**)。选择**构建 > 构建捆绑包/APK > 构建 APK**。构建完成后,单击**定位**链接以查找发布版 APK。
在 Google Play Console 中为演示应用创建一个新应用。有关更多信息,请参阅上传应用。
将发布版 APK 上传到**内部测试轨道**。有关更多信息,请参阅准备和推出版本。
运行发布版本
选择目标设备并单击**运行**  。您必须使用与您上传到 Google Play Console 的发布版 APK 相同的 APK。
。您必须使用与您上传到 Google Play Console 的发布版 APK 相同的 APK。
让演示应用运行一段时间。Google Play Console 可能需要最多 30 分钟才能开始显示数据。通过在**Logcat**窗口中选择**信息**日志级别,验证数据是否正在上传到服务器。如果在日志中看到错误,请参阅排查常见错误。
... I/TuningFork:Web: Connecting to:
https://performanceparameters.googleapis.com/v1/applications/com.tuningfork.yourapp/apks/24:uploadTelemetry
... I/TuningFork: Scene loading 30 (true) took 166 ms
... I/TuningFork:Web: Response code: 200
... I/TuningFork:Web: Response message: OK
... I/TuningFork.GE: UPLOAD request returned 200 {}
在 Google Play Console 中查看图表
打开 Google Play Console 并选择测试应用。选择**Android 性能指标 > 性能 > 洞察**以查看帧时间图表。
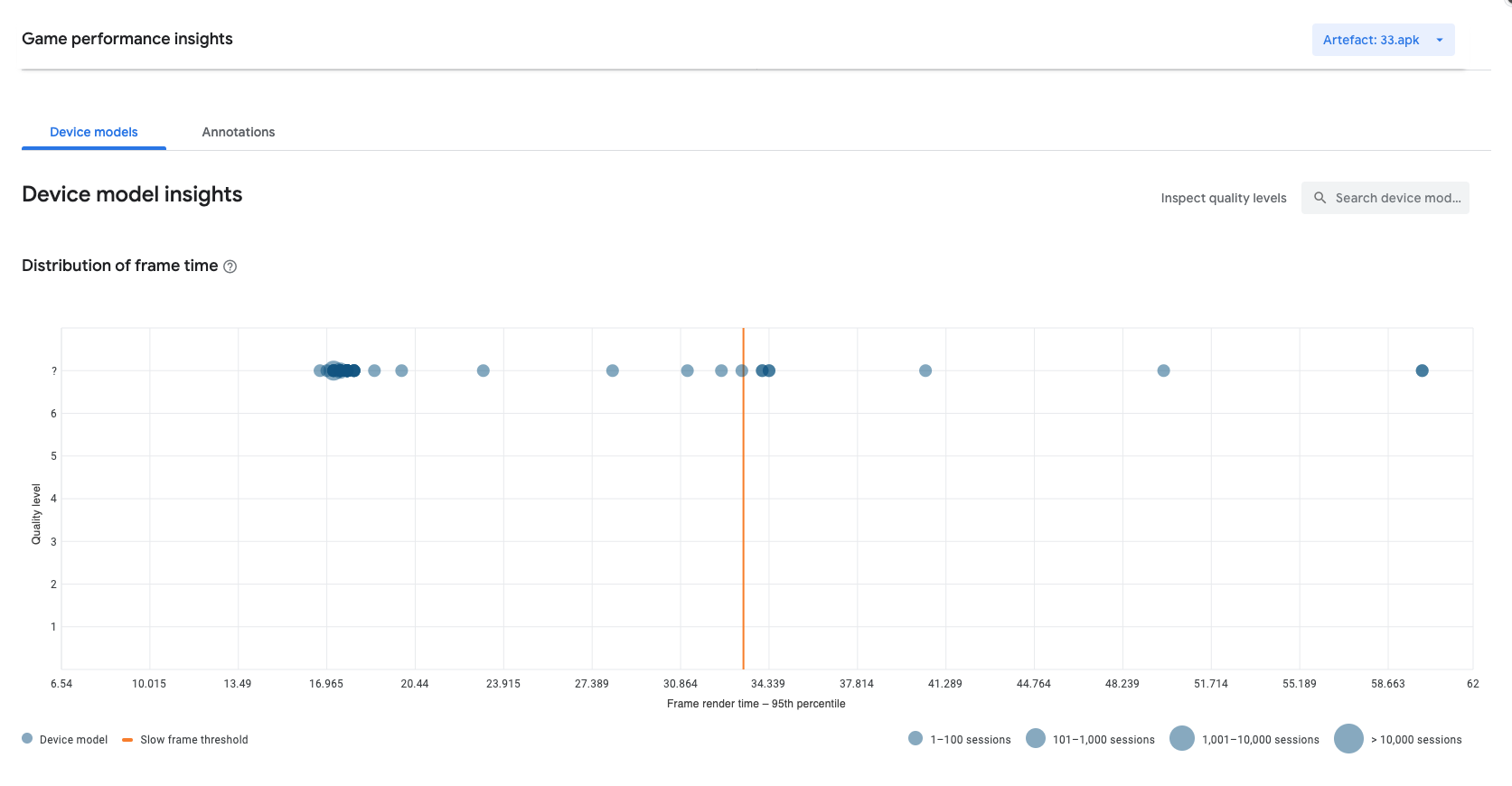 图 4. Android 性能指标图表
图 4. Android 性能指标图表
您已成功使用 Tuning Fork 库运行端到端测试。您可以删除 Google Play Console 中的测试应用项目,因为它不再需要。
