Android 上的“设置”应用包含一个名为开发者选项的屏幕,您可以在其中配置系统行为,以帮助分析和调试应用性能。例如,您可以启用 USB 调试、捕获错误报告、启用触摸视觉反馈、在窗口界面更新时闪烁、使用 GPU 进行 2D 图形渲染等。
启用开发者选项
在 Android 4.1 及更低版本上,开发者选项屏幕默认可用。在 Android 4.2 及更高版本上,您必须启用此屏幕。
注意:在某些设备上,开发者选项屏幕的位置或名称可能有所不同。
-
在您的设备上,找到版本号选项。下表显示了版本号在不同设备上的设置位置
表 1. 版本号选项的设备设置位置
设备 设置 Google Pixel
设置 > 关于手机 > 版本号
Samsung Galaxy S8 及更高版本
设置 > 关于手机 > 软件信息 > 版本号
LG G6 及更高版本
设置 > 关于手机 > 软件信息 > 版本号
HTC U11 及更高版本
设置 > 关于 > 软件信息 > 更多 > 版本号 或 设置 > 系统 > 关于手机 > 软件信息 > 更多 > 版本号
OnePlus 5T 及更高版本
设置 > 关于手机 > 版本号
-
点按版本号选项七次,直到您看到消息
You are now a developer!。这将启用设备上的开发者选项。 返回上一屏幕,可在底部找到开发者选项。
图 1. 设备上的开发者选项。
在开发者选项屏幕的顶部,您可以打开和关闭这些选项,如图 1 所示。保持此项开启。关闭时,大多数选项都会被禁用,但不需要设备与开发计算机之间通信的选项除外。
在您的设备上启用 USB 调试
在使用调试器和其他工具之前,您需要启用 USB 调试,以便 Android Studio 和其他 SDK 工具在通过 USB 连接时能够识别您的设备。
在设备系统设置中的开发者选项下启用 USB 调试。根据您的 Android 版本,您可以在以下位置之一找到此选项
- Android 9 (API 级别 28) 及更高版本:设置 > 系统 > 高级 > 开发者选项 > USB 调试
- Android 8.0.0 (API 级别 26) 和 Android 8.1.0 (API 级别 27):设置 > 系统 > 开发者选项 > USB 调试
- Android 7.1 (API 级别 25) 及更低版本:设置 > 开发者选项 > USB 调试
通用选项
点按快速设置开发者图块,将选定的开发者选项添加到您的快速设置面板。
选择一个或多个可用图块后(如图 2 所示),打开快速设置面板并点按铅笔图标以进入编辑模式。然后,将开发者图块从图块窗格拖动到快速设置面板上,并再次点按铅笔图标以退出编辑模式。
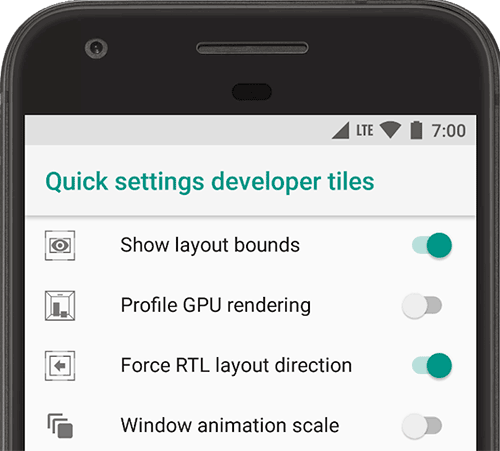
图 2. 将选项添加到快速设置面板。
其他通用选项包括以下内容
- 内存:显示内存统计信息,例如平均内存使用量、内存性能、总可用内存、平均已用内存、可用空闲内存量以及应用正在使用的内存量。
- 获取 Bug 报告:获取当前设备日志文件的副本以与他人共享。当您收到 Bug 报告已准备就绪的通知时,点按通知即可共享。
- 系统界面演示模式:通过显示不显示通知或低电量警告的通用预设通知栏,可以更轻松地截取干净的屏幕截图。启用演示模式允许您使用
adb演示模式命令更改状态栏的外观。或者您可以使用显示演示模式来隐藏通知并显示预设状态栏。 - 桌面备份密码:设置备份密码,以便您可以使用
adb命令在密码保护下备份和恢复设备应用和数据。 - 保持清醒:将您的屏幕设置为在设备插入电源时保持开启。
- 启用蓝牙主机控制器接口 (HCI) 侦听日志:捕获所有蓝牙 HCI 数据包并将其存储在
/sdcard/btsnoop_hci.log文件中。您可以检索数据包并使用 Wireshark 等程序来分析和排查信息。
调试
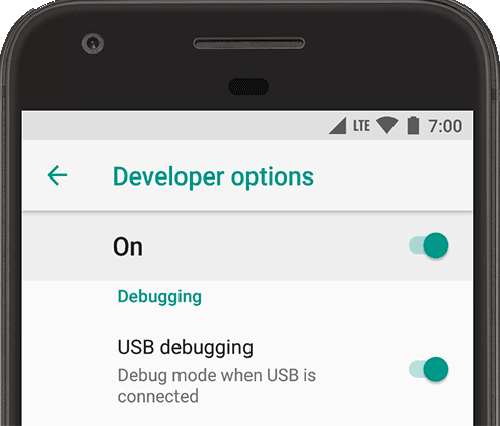
图 3. 调试选项已启用。
调试选项提供配置设备上调试的方法,以及在设备和开发计算机之间建立通信。
启用 USB 调试(如图 3 所示),以便您的 Android 设备可以通过 Android 调试桥 (adb) 与您的开发计算机通信。等待调试器选项在您使用选择调试应用选择要调试的应用之前不可用。如果您启用等待调试器,则所选应用会在执行前等待调试器附加。
其他调试选项包括以下内容
- 在设备上持久存储日志数据:选择您希望在设备上持久存储的日志消息类型。选项包括关闭、全部、除无线电外的所有内容或仅内核。
- 选择模拟位置应用:使用此选项模拟设备的 GPS 位置,以测试您的应用在其他位置的行为是否相同。要使用此选项,请下载并安装 GPS 模拟位置应用。
- 启用视图属性检查:将视图属性信息保存在
View实例的mAttributes成员变量中,以便可用于调试。您可以通过 布局检查器 用户界面访问属性信息,如图 4 所示。如果未启用此功能,则属性项不可用。 - 启用 GPU 调试层:适用于运行 Android 9 (API 级别 28) 及更高版本的设备。启用此选项可允许从本地设备存储加载 Vulkan 验证层。要了解更多信息,请阅读 Android 上的 Vulkan 验证层。
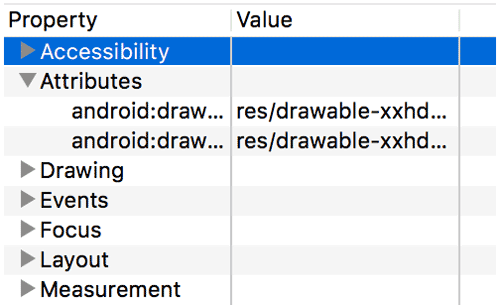
图 4. 视图属性。
网络
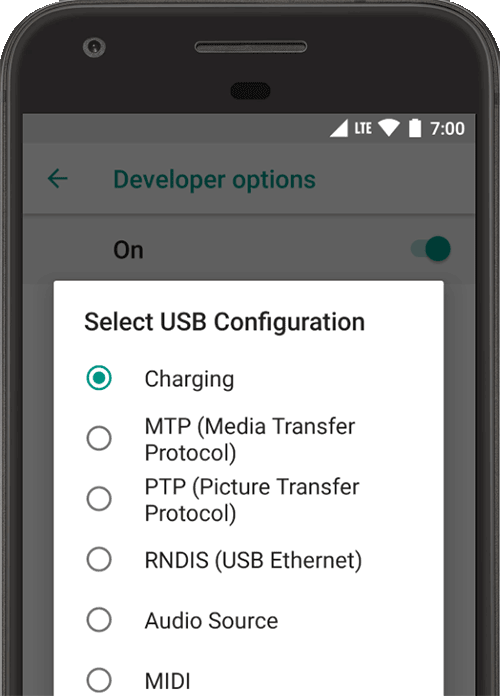
图 5. 选择 USB 配置选项。
网络选项提供配置 Wi-Fi 和 DHCP 设置的方法。
点按选择 USB 配置,以指定您希望计算机如何识别设备。如图 5 所示,您可以将设备配置为仅充电、传输文件 (MTP)、传输图片 (PTP)、在电脑上使用移动互联网 (RNDIS) 或传输音频或 MIDI 文件。
点按蓝牙 AVRCP 版本,并选择您要用于控制设备可访问的蓝牙音视频设备的配置文件版本。
此外,要微调设备上的音频播放,请点按并设置以下选项
- 蓝牙音频编解码器:通过选择以下编解码器之一来调整设备的音质(编解码器)
- SBC:将数据传输到蓝牙音频输出设备,例如耳机和扬声器。
- AAC:在相似比特率下,有线设备提供比 MP3 更好的音质。
- aptX:在高质量智能手机、扬声器、回音壁、耳机和平板电脑中提供无线音效。
- aptX HD:提供高分辨率流式传输到蓝牙设备。
- LDAC:通过无线连接提供高品质音乐聆听体验。
- 启用可选编解码器和停用可选编解码器:如果您安装了其他编解码器实现,请使用这些选项启用和停用它们。
- 蓝牙音频采样范围:通过选择音频编解码器采样率来调整每秒音频采样数。更高的采样率会占用更多资源。
- 蓝牙音频每采样比特数:设置每个音频采样中的信息比特数。比特率越高,音质越好,但采样文件也越大。
- 蓝牙音频声道模式:选择单声道或立体声。
- 蓝牙音频 LDAC 编解码器:优化声音以提高音质、平衡音频和连接质量、提高连接质量,或使用自适应比特率来平衡音频和连接质量。
以下列表描述了配置 Wi-Fi 和 DHCP 设置的其他方法
- 无线显示认证:启用无线显示认证的高级配置控制和设置,以符合 Wi-Fi 联盟 Wi-Fi 显示规范中规定的要求。
- 启用 Wi-Fi 详细日志记录:根据您连接的每个无线网络 (SSID) 的相对接收信号强度 (RSSI) 提高 Wi-Fi 日志记录级别。有关日志的更多信息,请参阅使用 Logcat 写入和查看日志。
- 激进式 Wi-Fi 到蜂窝网络切换:当信号较弱时,使 Wi-Fi 更高效地将数据连接切换到蜂窝网络。
输入
启用显示点按操作以在您触摸屏幕时显示点按操作。一个圆圈会出现在您的手指或手写笔下方,并随着您在屏幕上的移动而跟随。当您在设备上录制视频时,点按操作就像一个指针。
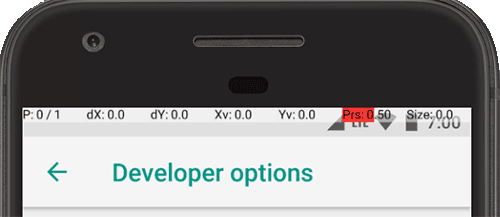
图 6. 指针位置栏。
启用指针位置以在设备上显示带十字准线的指针(点按)位置。屏幕顶部会出现一个栏来跟踪十字准线坐标,如图 6 所示。当您移动指针时,栏中的坐标会跟踪十字准线位置,并且指针路径会绘制在屏幕上。
绘图
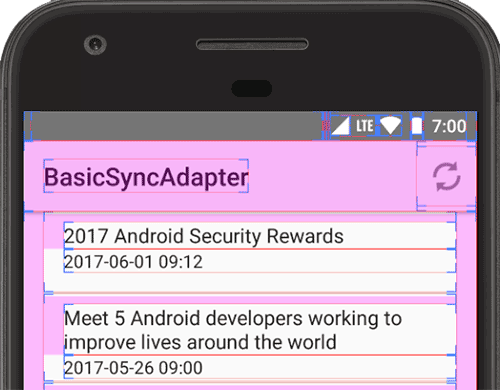
图 7. 用户界面构造。
绘图选项提供有关应用用户界面及其操作方式的视觉提示。
启用显示布局边界,以在设备上显示应用的剪辑边界、边距和其他用户界面构造,如图 7 所示。
其他绘图选项包括以下内容
- 强制 RTL 布局方向:强制屏幕布局方向为从右到左 (RTL) 或从左到右(默认)。
- 窗口动画缩放:设置窗口动画播放速度,以便您可以在不同速度下检查其性能。较低的缩放比例会导致更快的速度。
- 过渡动画缩放:设置过渡动画播放速度,以便您可以在不同速度下检查其性能。较低的缩放比例会导致更快的速度。
- 模拟辅助显示屏:在设备上创建辅助显示屏作为叠加层。这在通过
PresentationAPI 支持附加显示屏时非常有用。有关更多信息,请参阅辅助显示屏。
硬件加速渲染
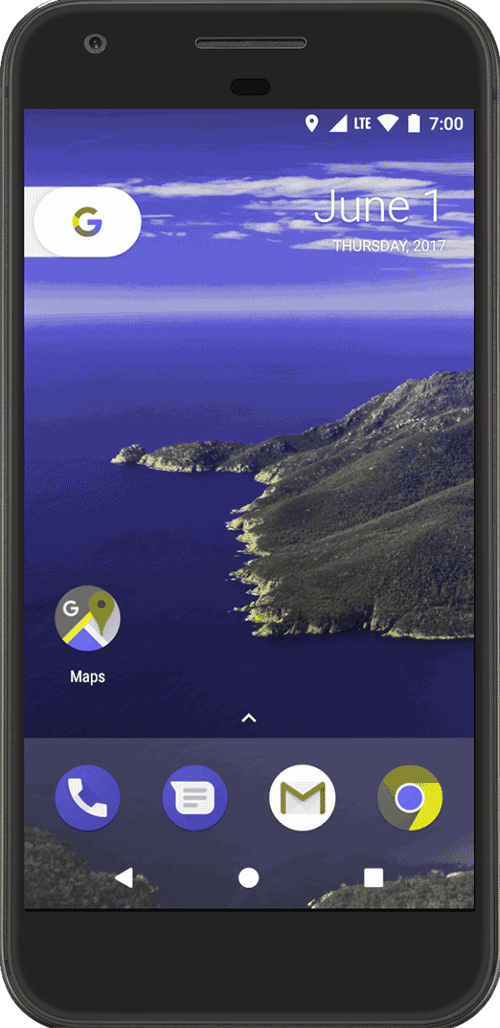
图 8. 绿色盲色空间。
硬件加速渲染选项提供了通过利用 GPU、硬件层和多重采样抗锯齿 (MSAA) 等基于硬件的选项来优化您的应用以适应目标硬件平台的方法。
点按模拟色空间,以更改整个设备 UI 的配色方案。这些选项指的是色盲类型。选项包括
- 停用(无模拟配色方案)
- 单色(将配色方案限制为黑、白和灰)
- 绿色盲(影响红色和绿色的显示)
- 红色盲(影响红色和绿色的显示)
- 蓝色盲(影响蓝色和黄色的显示)
如果您在模拟色空间中截取屏幕截图,它们看起来会很正常,就好像您没有更改配色方案一样。
利用基于硬件的选项的其他一些方法如下所示
- 设置 GPU 渲染器:将默认的 Open GL 图形引擎更改为 Open GL Skia 图形引擎。
- 强制 GPU 渲染:如果应用默认未启用 GPU 渲染,则强制应用使用 GPU 进行 2D 绘制。
- 显示 GPU 视图更新:显示使用 GPU 绘制的任何屏幕元素。
- 调试 GPU 过度绘制:在您的设备上显示颜色编码,以便您可视化同一像素在同一帧中被绘制了多少次。此可视化显示您的应用可能在进行不必要的渲染。有关更多信息,请参阅可视化 GPU 过度绘制。
- 调试非矩形剪辑操作:关闭画布上的剪辑区域,以创建不寻常(非矩形)的画布区域。通常,剪辑区域会阻止绘制圆形剪辑区域边界之外的任何内容。
- 强制 4x MSAA:在 Open GL ES 2.0 应用中启用多重采样抗锯齿 (MSAA)。
- 停用硬件叠加层:停用硬件叠加层。请注意,使用硬件叠加层可以让在屏幕上显示内容的应用使用更少的处理能力。没有叠加层,应用会共享视频内存,并且必须不断检查冲突和剪辑以渲染正确的图像。此检查会消耗大量处理能力。
媒体
开启停用 USB 音频路由以停用通过 USB 端口连接到计算机的外部音频设备的自动路由。自动路由可能会干扰支持 USB 的应用。
在 Android 11 及更高版本中,当未获得 RECORD_AUDIO 权限的应用使用 UsbManager 请求直接访问具有音频捕获功能(例如 USB 耳机)的 USB 音频设备时,会出现警告消息,要求用户确认使用设备的权限。系统会忽略任何“始终使用”选项,因此用户每次应用请求访问时都必须确认警告并授予权限。为避免此行为,您的应用应请求 RECORD_AUDIO 权限。
监控
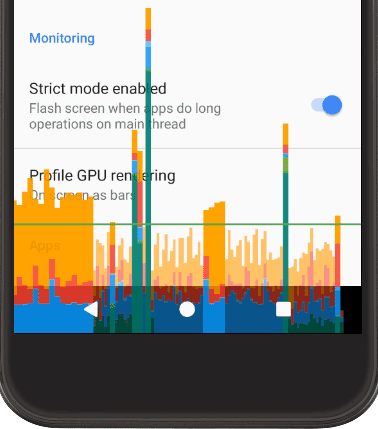
图 9. 以条形图形式呈现的 GPU 渲染配置文件。
监控选项提供有关应用性能的视觉信息,例如长线程和 GPU 操作。
点按分析 GPU 渲染,然后点按屏幕上显示条形图,以条形图形式显示 GPU 渲染配置文件,如图 9 所示。有关更多信息,请参阅分析 GPU 渲染速度。
应用
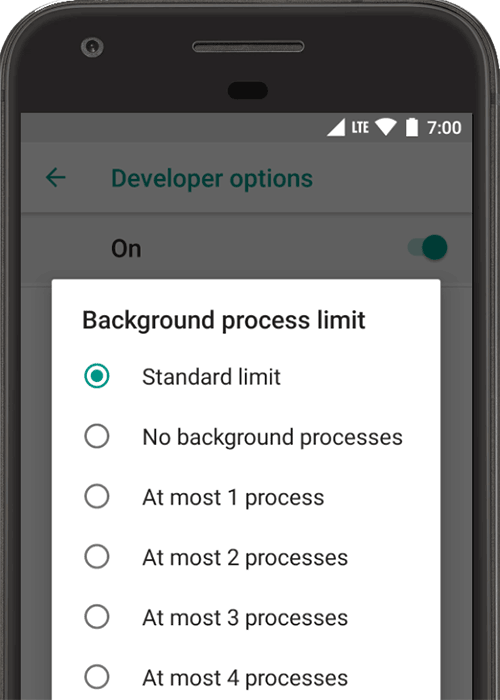
图 10. 设置后台进程限制。
应用选项可帮助您了解应用在目标设备上的运行方式。
点按后台进程限制,以设置一次可在后台运行的进程数。可能的设置如图 10 所示。
在测试期间点按重置 ShortcutManager 速率限制,这样后台应用就可以继续调用快捷方式 API,直到再次达到速率限制。有关快捷方式和速率限制的更多信息,请参阅ShortcutManager。
启用不保留活动,通过在用户离开活动主视图后立即销毁每个活动来延长电池续航时间。
要关闭即将进行的屏幕共享会话的敏感应用内容的系统保护,请点按停用屏幕共享保护。此设置仅用于演示或测试,不应作为永久设置使用。
