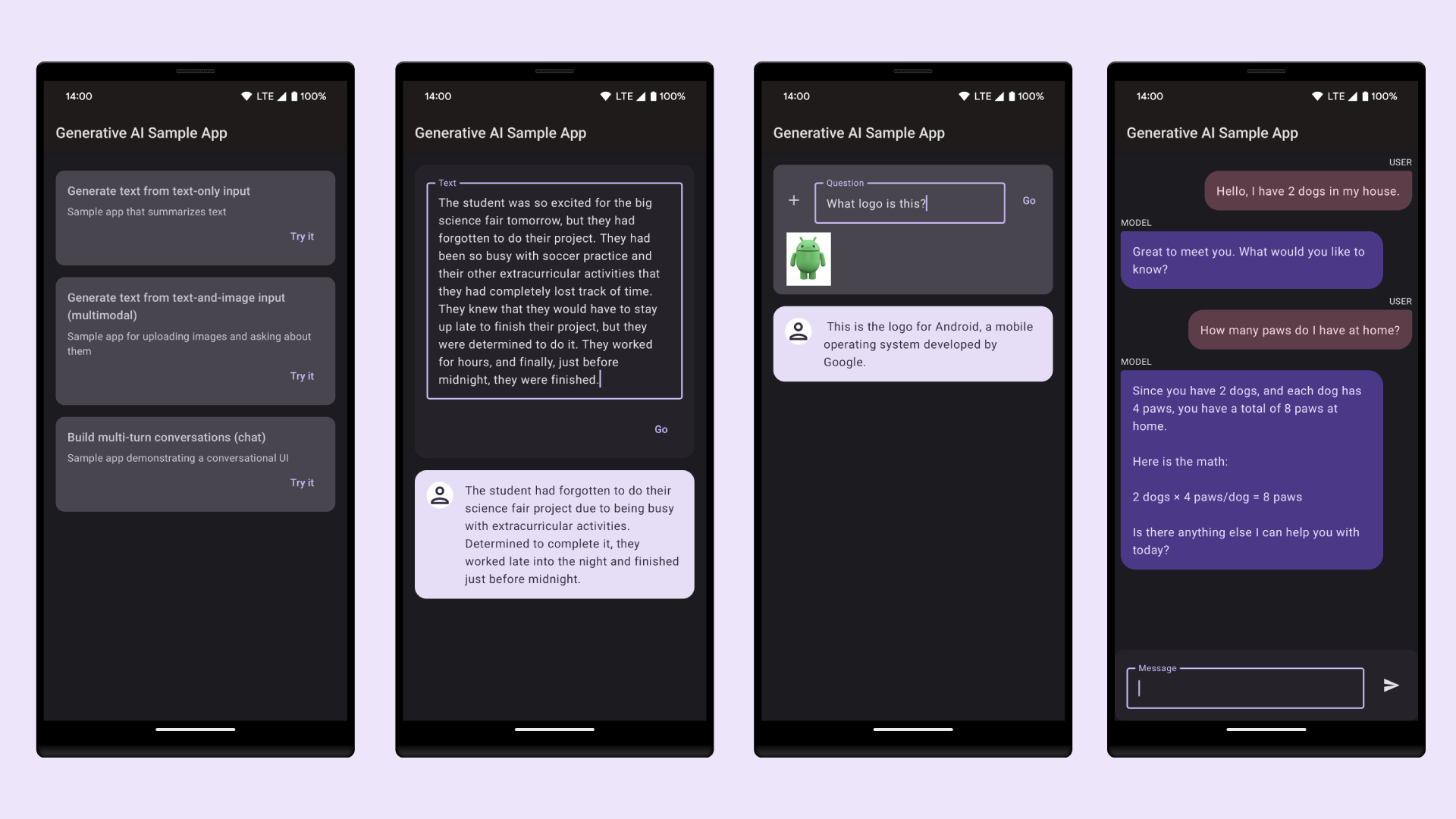Android Studio 提供了遵循 Android 设计和开发最佳实践的代码模板,可助您踏上创建美观实用的应用之路。您可以使用模板来创建新的应用模块、单独的 Activity 或其他特定的 Android 项目组件。
某些模板为常见使用场景(例如导航抽屉式菜单或登录屏幕)提供了入门代码。您可以在首次创建项目时、在现有项目内添加新的应用模块时,或在应用模块内添加新的 Activity 时,从这些应用模块和 Activity 模板中进行选择。
除了 Activity 之外,您还可以使用模板将其他 Android 项目组件添加到现有应用。这些模板既包括代码组件(如服务和 Fragment),也包括非代码组件(如文件夹和 XML 文件)。
本页面讨论了如何将 Activity 等 Android 项目组件添加到您的项目,并介绍了 Android Studio 中常用的 Activity 模板。请注意,大多数模板都依赖于 Android 支持库,以包含基于 Material Design 的用户界面原则。
添加项目组件
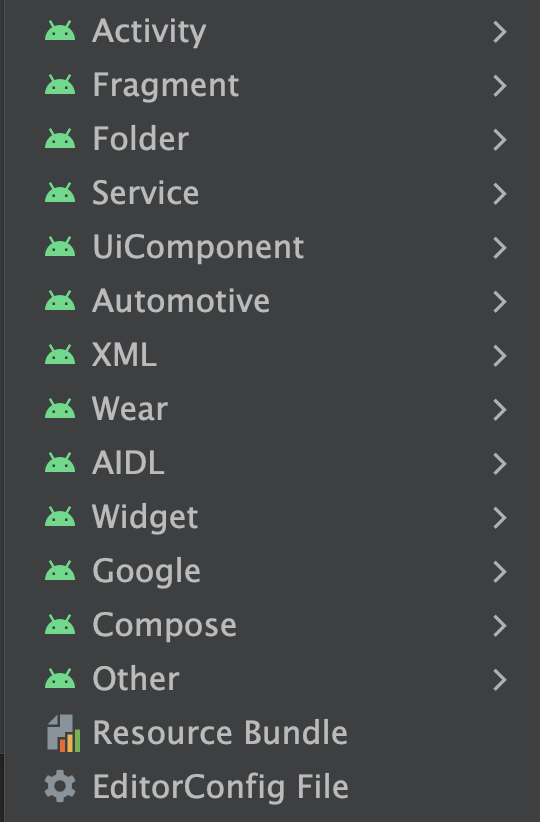
图 1. 模板菜单,可以通过 File > New 菜单访问,也可以通过右键点击 Project 窗口访问。
Android Studio 中提供的模板列表正在不断扩充。Android Studio 会根据所添加的组件类型(例如 Activity 或 XML 文件)对模板进行分组,如图 1 所示。
如需使用模板添加 Android 项目组件,请使用 Project  窗口。右键点击要添加新组件的文件夹,然后选择 New。然后,根据您点击的文件夹中可以添加的组件,您会看到一个模板类型列表,如图 1 所示。
窗口。右键点击要添加新组件的文件夹,然后选择 New。然后,根据您点击的文件夹中可以添加的组件,您会看到一个模板类型列表,如图 1 所示。
当您选择要添加的模板时,会出现一个相应的向导窗口,要求您提供组件的配置信息(例如其名称)。输入配置信息后,Android Studio 会创建并打开新组件的文件。它还会运行 Gradle 构建来同步您的项目。
虽然您也可以使用 Android Studio 的 File > New 菜单来创建新的 Android 项目组件,但导航到 Project 窗口中所需的文件夹可确保您在正确的位置创建组件。
选择 Activity 模板
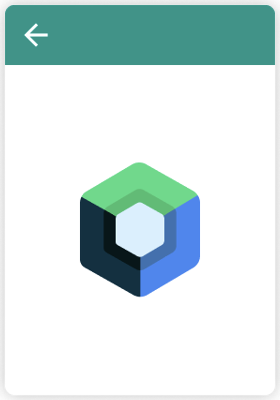
图 2. 空 Compose Activity 模板。
模板最常见的用途之一是向现有应用模块添加新的 Activity。有些模板用于创建登录帐号、显示带详细信息的项目列表或滚动浏览长文本块的屏幕。
Android Studio 还提供了适用于各种不同应用模块类型的模板,包括 Wear OS、Android TV 和 Cloud App Engine。您可以在添加项目组件时查看这些不同模块类型的模板。还有适用于更具体 API 的模块和 Activity 的模板,例如 Google AdMob Ads 和 Google Maps。
最常用的模板之一是“空 Compose Activity”模板,它会创建一个空的 Activity,其中包含一个示例可组合项以及该可组合项的预览。这让您可以在构建应用模块或 Activity 时从头开始。
使用 Gemini API 模板
使用 Gemini API 模板构建一个应用,该应用使用 Google AI SDK 实现生成式 AI。开始之前,请确保您运行的是 Android Studio Koala (2024.1.1) 或更高版本。
步骤 1:基于 AI 的新项目模板进行构建
启动 Android Studio 并使用 File > New Project 创建一个新项目。选择 Gemini API Starter 模板。
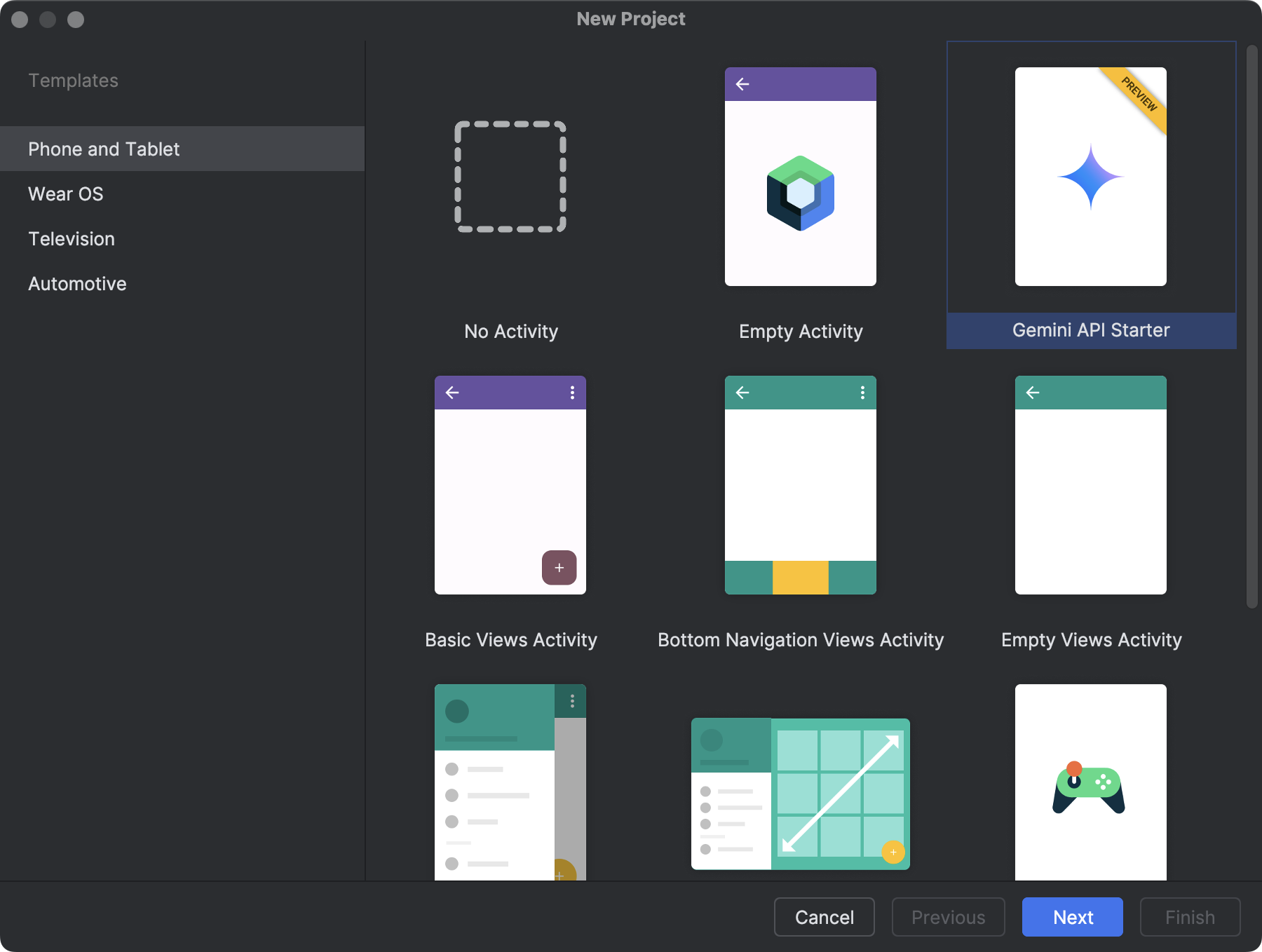
步骤 2:生成 API 密钥
在向导的下一步中,在选择项目名称和位置后,提供用于对 Gemini API 进行身份验证的 API 密钥。如果您没有 Gemini API 密钥,请点击向导中提供的链接,转到 Google AI Studio 并请求新密钥。完成后,将新 API 密钥复制回向导中。点击 Finish。
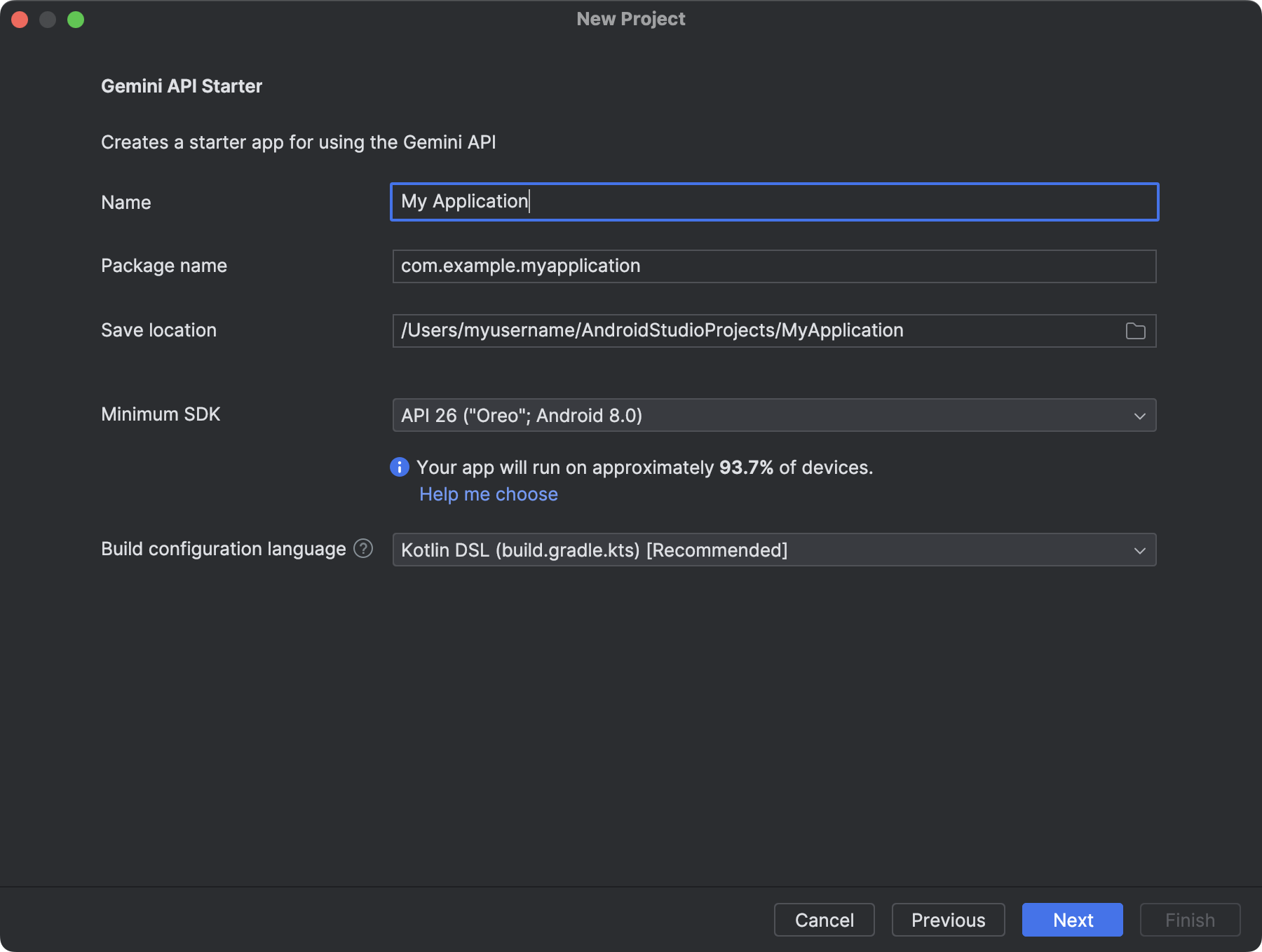
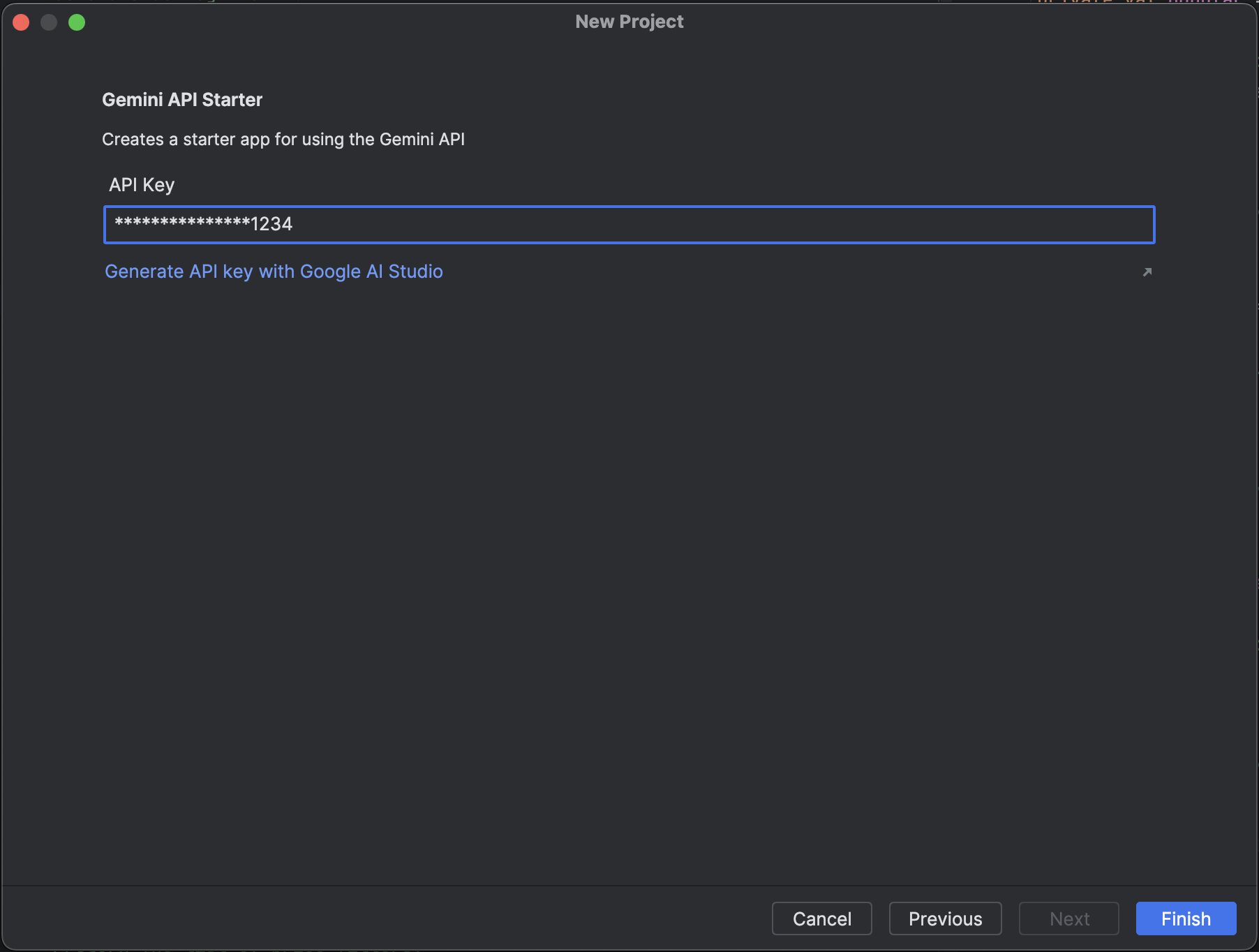
步骤 3:开始原型设计
Android Studio 会自动为您设置一个连接到 Gemini API 的项目,从而简化您的工作流程。点击 Run,即可在 Android 模拟器中查看代码的实际运行效果。应用附带一个硬编码提示,要求模型“为我总结以下文本”;您可以直接在代码中修改或扩展该提示,以更改其功能。您可以在 Google AI Studio 文档中了解有关创建提示的更多信息。
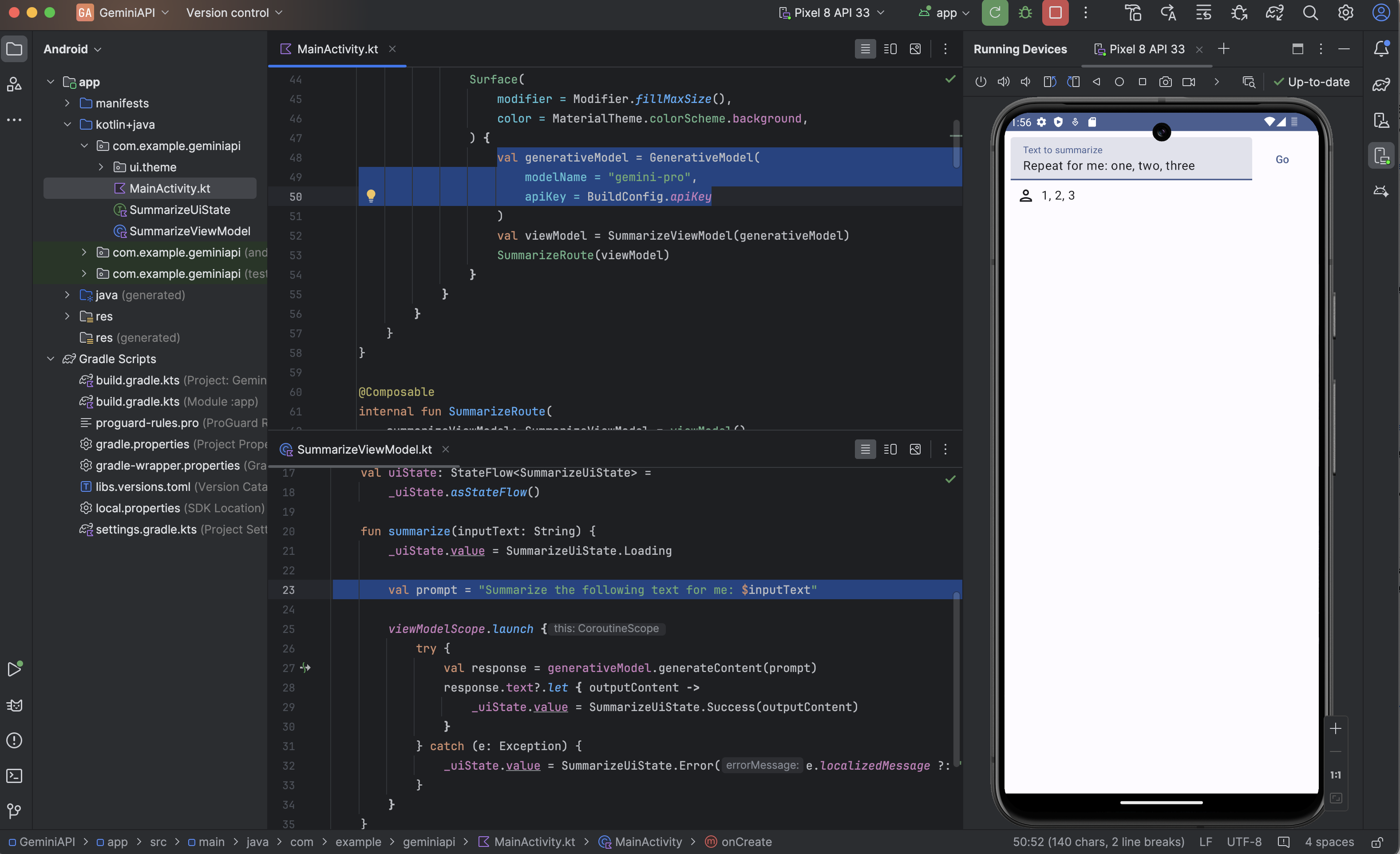
了解详情
如需详细了解适用于 Android 的 Google AI SDK,请参阅适用于 Android 的 Google AI SDK 快速入门指南。如需查看更多代码示例,您可以通过 File > New > Import Sample 将生成式 AI 代码示例导入 Android Studio,然后搜索 Generative AI Sample。
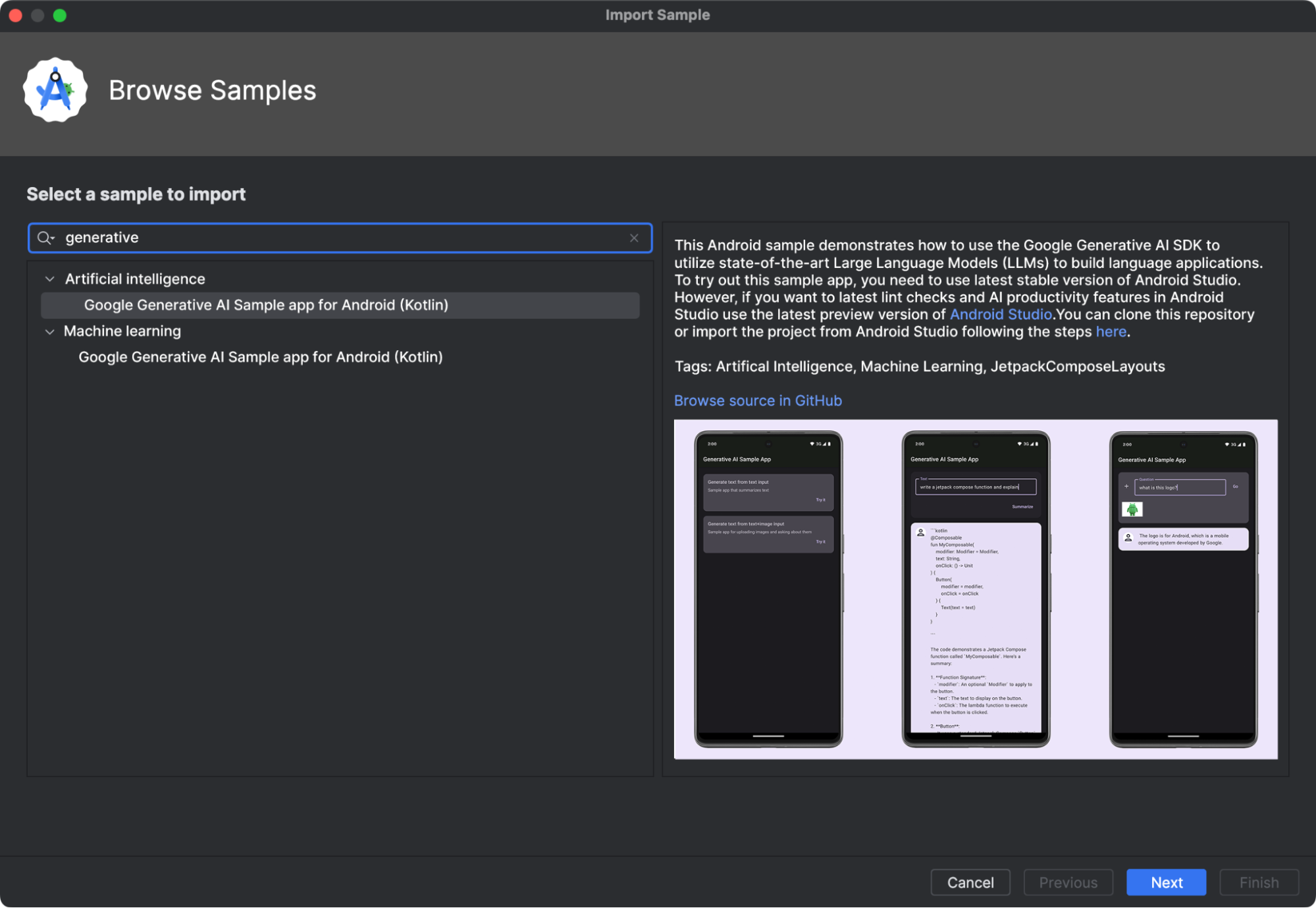
在示例应用中试用 Gemini 的聊天、文本和多模态功能。