Android Studio 主窗口包含多个逻辑区域,如图 1 所示。
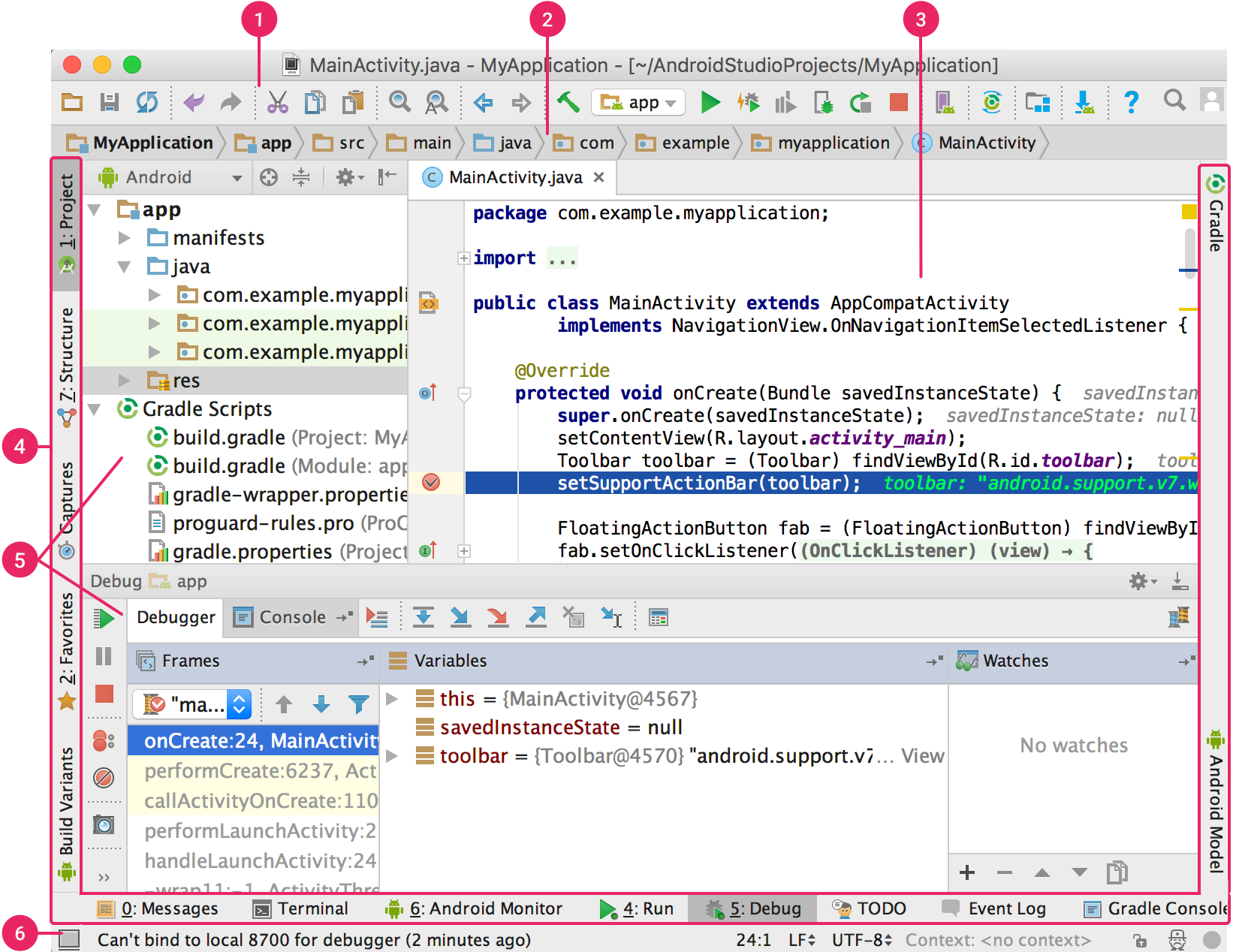
图 1. Android Studio 主窗口。
- 工具栏:执行各种操作,包括运行您的应用和启动 Android 工具。
- 导航栏:在项目中导航并打开文件进行编辑。它提供了在项目窗口中可见的更紧凑的结构视图。
- 编辑器窗口:创建和修改代码。根据当前文件类型,编辑器可能会发生变化。例如,在查看布局文件时,编辑器会显示布局编辑器。
- 工具窗口栏:使用 IDE 窗口外部的按钮来展开或折叠各个工具窗口。
- 工具窗口:访问特定任务,如项目管理、搜索、版本控制等。您可以展开和折叠它们。
- 状态栏:显示项目和 IDE 本身的状态,以及任何警告或消息。
为了为主窗口提供更多屏幕空间,您可以隐藏或移动工具栏和工具窗口。您还可以使用键盘快捷键来访问大多数 IDE 功能。
要搜索源代码、数据库、操作、用户界面元素等,请执行以下操作之一:
- 双击 Shift 键。
- 点击 Android Studio 窗口右上角的放大镜图标。
例如,如果您试图找到某个已忘记如何触发的特定 IDE 操作,这会非常有用。
工具窗口
Android Studio 不使用预设透视图,而是根据您的上下文自动显示相关工具窗口。默认情况下,最常用的工具窗口固定在应用窗口边缘的工具窗口栏上。
使用以下方法导航工具窗口
- 要展开或折叠工具窗口,请点击工具窗口栏中的工具名称。您还可以拖动、固定、取消固定、附加和分离工具窗口。
- 要返回当前工具窗口的默认布局,请点击 Window > Restore Default Layout。要自定义您的默认布局,请点击 Window > Store Current Layout as Default。
- 要显示或隐藏整个工具窗口栏,请点击 Android Studio 窗口左下角的窗口图标
 。
。 - 要查找特定的工具窗口,请将鼠标悬停在窗口图标上,然后从菜单中选择工具窗口。
您还可以使用键盘快捷键打开工具窗口。表 1 列出了最常用工具窗口的快捷键。
表 1. 工具窗口的键盘快捷键
| 工具窗口 | Windows 和 Linux | macOS |
|---|---|---|
| 项目 | Alt+1 | Command+1 |
| 版本控制 | Alt+9 | Command+9 |
| 运行 | Shift+F10 | Control+R |
| 调试 | Shift+F9 | Control+D |
| Logcat | Alt+6 | Command+6 |
| 返回编辑器 | Esc | Esc |
| 隐藏所有工具窗口 | Control+Shift+F12 | Command+Shift+F12 |
要隐藏所有工具栏、工具窗口和编辑器标签页,请点击视图 > 进入免打扰模式。要退出免打扰模式,请点击视图 > 退出免打扰模式。
使用快速搜索在 Android Studio 的大多数工具窗口中进行搜索和过滤。要使用快速搜索,请选择工具窗口,然后输入您的搜索查询。
代码补全
Android Studio 具有三种代码补全类型,您可以使用键盘快捷键访问这些类型。
表 2. 代码补全的键盘快捷键
| 类型 | 说明 | Windows 和 Linux | macOS |
|---|---|---|---|
| 基本补全 | 显示变量、类型、方法、表达式等的基本建议。如果您连续两次调用基本补全,您将看到更多结果,包括私有成员和未导入的静态成员。 | Control+Space | Control+Space |
| 智能补全 | 根据上下文显示相关选项。智能补全知道预期类型和数据流。如果您连续两次调用智能补全,您将看到更多结果,包括链。 | Control+Shift+Space | Control+Shift+Space |
| 语句补全 | 为您完成当前语句,添加缺失的括号、方括号、大括号、格式等。 | Control+Shift+Enter | Command+Shift+Enter |
要执行快速修复并显示意图操作,请按 Alt+Enter。
查找示例代码
Android Studio 中的代码示例浏览器可帮助您根据项目中当前突出显示的符号查找由 Google 提供的高质量 Android 代码示例。如需了解详情,请参阅查找示例代码。
导航
以下是一些可帮助您导航 Android Studio 的提示。
使用最近的文件操作在您最近访问的文件之间切换
要调出最近的文件操作,请按 Control+E(在 macOS 上为 Command+E)。默认情况下,会选择上次访问的文件。通过此操作,您还可以通过左侧列访问任何工具窗口。
使用文件结构操作查看当前文件的结构并快速导航到当前文件的任何部分
要调出文件结构操作,请按 Control+F12(在 macOS 上为 Command+F12)。
使用导航到类操作在项目中搜索并导航到特定类。导航到类支持复杂的表达式,包括驼峰匹配(允许您通过元素驼峰命名中的大写字母进行搜索)、路径、导航到行(允许您导航到文件中的特定行)、中间名称匹配(允许您搜索类名的一部分)等等。如果您连续两次调用它,它会显示项目类之外的结果。
要调出导航到类操作,请按 Control+N(在 macOS 上为 Command+O)。
使用导航到文件操作导航到文件或文件夹
要调出导航到文件操作,请按 Control+Shift+N(在 macOS 上为 Command+Shift+O)。要搜索文件夹而不是文件,请在表达式末尾添加“/”。
使用导航到符号操作按名称导航到方法或字段
要调出导航到符号操作,请按 Control+Shift+Alt+N(在 macOS 上为 Command+Option+O)。
要查找引用当前光标位置的类、方法、字段、参数或语句的所有代码片段,请按 Alt+F7(在 macOS 上为 Option+F7)。
样式和格式
在您编辑时,Android Studio 会自动应用代码样式设置中指定的格式和样式。您可以按编程语言自定义代码样式设置,包括为制表符和缩进、空格、换行和大括号以及空行指定约定。
要自定义您的代码样式设置,请点击文件 > 设置 > 编辑器 > 代码样式(在 macOS 上为Android Studio > 偏好设置 > 编辑器 > 代码样式)。
虽然 IDE 会在您工作时自动应用格式设置,但您也可以显式调用重新格式化代码操作。要调用此操作,请按 Control+Alt+L(在 macOS 上为 Opt+Command+L)。要自动缩进所有行,请按 Control+Alt+I(在 macOS 上为 Control+Option+I)。

图 2. 格式化之前的代码。
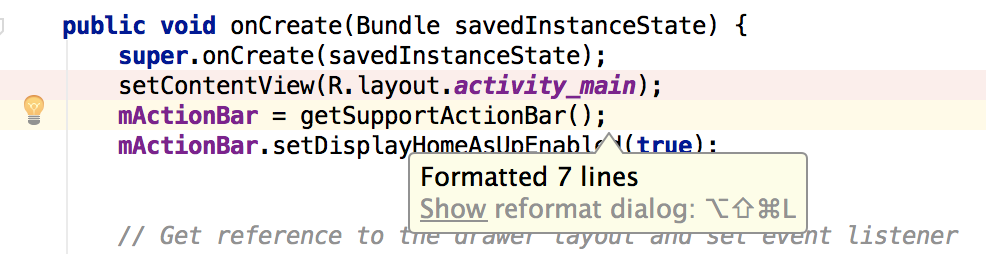
图 3. 格式化之后的代码。
