应用中的每个屏幕都必须是响应式的,并适应可用空间。您可以使用 ConstraintLayout 构建响应式 UI,该 UI 允许单窗格方法扩展到多种尺寸,但更大的设备可能受益于将布局分成多个窗格。例如,您可能希望屏幕显示项目列表旁边显示选中项目的详细信息列表。
SlidingPaneLayout 组件支持在较大设备和可折叠设备上并排显示两个窗格,同时在手机等较小设备上自动适应只显示一个窗格。
有关特定设备指南,请参阅屏幕兼容性概览。
设置
要使用 SlidingPaneLayout,请在应用的 build.gradle 文件中包含以下依赖项:
Groovy
dependencies { implementation "androidx.slidingpanelayout:slidingpanelayout:1.2.0" }
Kotlin
dependencies { implementation("androidx.slidingpanelayout:slidingpanelayout:1.2.0") }
XML 布局配置
SlidingPaneLayout 提供了一个水平双窗格布局,用于 UI 的顶层。此布局将第一个窗格用作内容列表或浏览器,从属于用于在另一个窗格中显示内容的主详细信息视图。
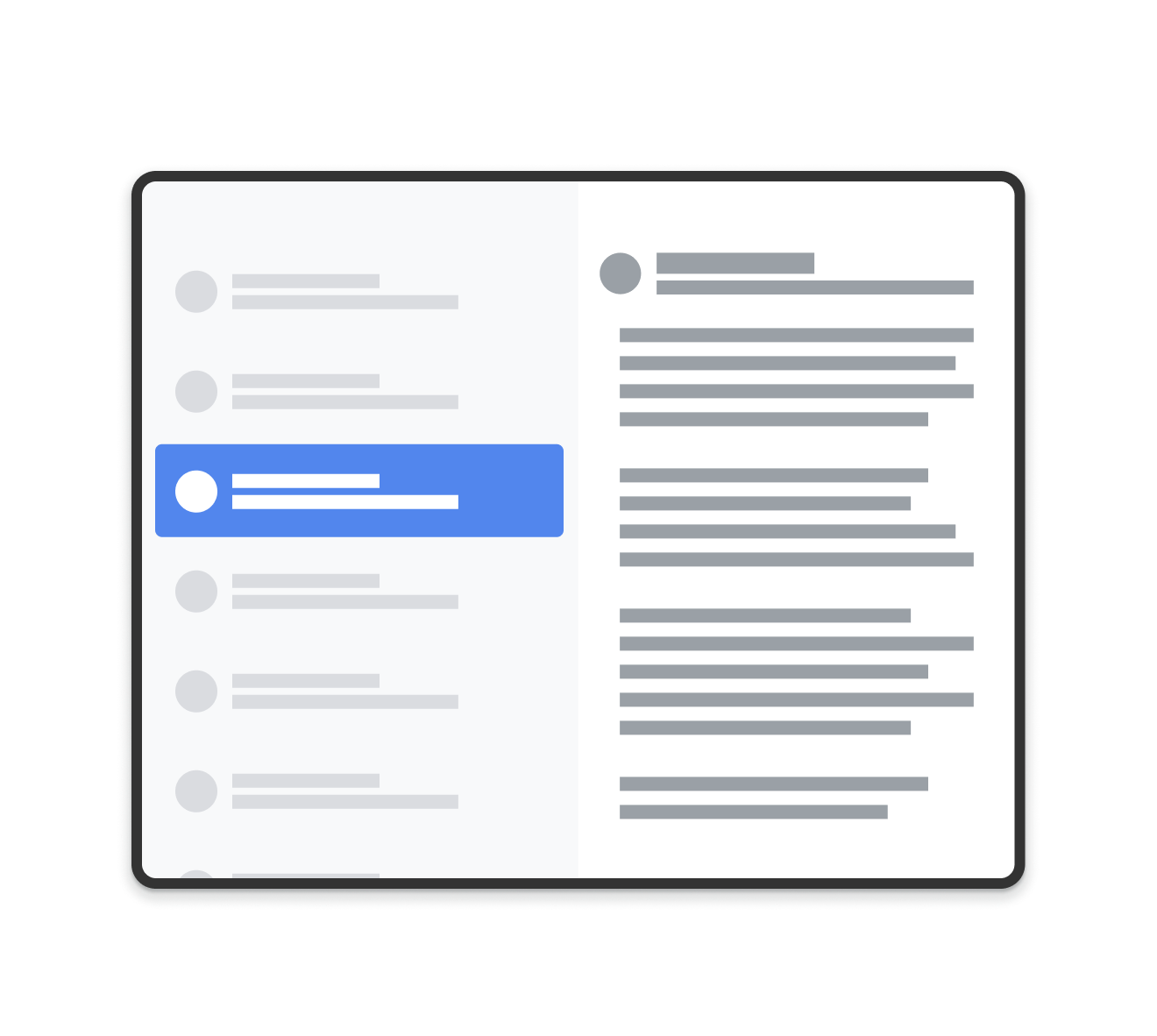
SlidingPaneLayout 创建的布局示例。SlidingPaneLayout 使用两个窗格的宽度来确定是否并排显示窗格。例如,如果列表窗格的最小大小测量值为 200 dp,详细信息窗格需要 400 dp,那么只要 SlidingPaneLayout 的可用宽度至少为 600 dp,它就会自动并排显示两个窗格。
如果子视图的总宽度超过 SlidingPaneLayout 中的可用宽度,子视图将重叠。在这种情况下,子视图会扩展以填充 SlidingPaneLayout 中的可用宽度。用户可以通过从屏幕边缘拖动顶层视图将其滑出。
如果视图不重叠,SlidingPaneLayout 支持在子视图上使用布局参数 layout_weight 来定义测量完成后如何分配剩余空间。此参数仅与宽度相关。
在屏幕上有空间并排显示两个视图的可折叠设备上,SlidingPaneLayout 会自动调整两个窗格的大小,使它们位于重叠折叠或铰链的两侧。在这种情况下,设置的宽度被视为折叠功能两侧必须存在的最小宽度。如果空间不足以维持该最小尺寸,SlidingPaneLayout 将切换回视图重叠模式。
以下是使用 SlidingPaneLayout 的示例,其中左窗格是 RecyclerView,主详细信息视图是 FragmentContainerView,用于显示左窗格中的内容:
<!-- two_pane.xml -->
<androidx.slidingpanelayout.widget.SlidingPaneLayout
xmlns:android="http://schemas.android.com/apk/res/android"
android:id="@+id/sliding_pane_layout"
android:layout_width="match_parent"
android:layout_height="match_parent">
<!-- The first child view becomes the left pane. When the combined needed
width, expressed using android:layout_width, doesn't fit on-screen at
once, the right pane is permitted to overlap the left. -->
<androidx.recyclerview.widget.RecyclerView
android:id="@+id/list_pane"
android:layout_width="280dp"
android:layout_height="match_parent"
android:layout_gravity="start"/>
<!-- The second child becomes the right (content) pane. In this example,
android:layout_weight is used to expand this detail pane to consume
leftover available space when the entire window is wide enough to fit
the left and right pane.-->
<androidx.fragment.app.FragmentContainerView
android:id="@+id/detail_container"
android:layout_width="300dp"
android:layout_weight="1"
android:layout_height="match_parent"
android:background="#ff333333"
android:name="com.example.SelectAnItemFragment" />
</androidx.slidingpanelayout.widget.SlidingPaneLayout>
在此示例中,FragmentContainerView 上的 android:name 属性将初始 fragment 添加到详细信息窗格,确保大型屏幕设备上的用户在应用首次启动时不会看到空的右窗格。
以编程方式切换详细信息窗格
在前面的 XML 示例中,点击 RecyclerView 中的元素会触发详细信息窗格的更改。使用 fragment 时,这需要一个 FragmentTransaction 来替换右窗格,并在 SlidingPaneLayout 上调用 open() 以切换到新可见的 fragment:
Kotlin
// A method on the Fragment that owns the SlidingPaneLayout,called by the // adapter when an item is selected. fun openDetails(itemId: Int) { childFragmentManager.commit { setReorderingAllowed(true) replace<ItemFragment>(R.id.detail_container, bundleOf("itemId" to itemId)) // If it's already open and the detail pane is visible, crossfade // between the fragments. if (binding.slidingPaneLayout.isOpen) { setTransition(FragmentTransaction.TRANSIT_FRAGMENT_FADE) } } binding.slidingPaneLayout.open() }
Java
// A method on the Fragment that owns the SlidingPaneLayout, called by the // adapter when an item is selected. void openDetails(int itemId) { Bundle arguments = new Bundle(); arguments.putInt("itemId", itemId); FragmentTransaction ft = getChildFragmentManager().beginTransaction() .setReorderingAllowed(true) .replace(R.id.detail_container, ItemFragment.class, arguments); // If it's already open and the detail pane is visible, crossfade // between the fragments. if (binding.getSlidingPaneLayout().isOpen()) { ft.setTransition(FragmentTransaction.TRANSIT_FRAGMENT_FADE); } ft.commit(); binding.getSlidingPaneLayout().open(); }
此代码特意未在 FragmentTransaction 上调用 addToBackStack()。这样做可以避免在详细信息窗格中构建返回栈。
导航组件实现
此页面中的示例直接使用 SlidingPaneLayout,并要求您手动管理 fragment 事务。然而,导航组件通过 AbstractListDetailFragment 提供了一个预构建的双窗格布局实现,这是一个 API 类,它在底层使用 SlidingPaneLayout 来管理您的列表和详细信息窗格。
这使您可以简化 XML 布局配置。您的布局只需要一个 FragmentContainerView 来容纳您的 AbstractListDetailFragment 实现,而无需显式声明 SlidingPaneLayout 和两个窗格:
<FrameLayout xmlns:android="http://schemas.android.com/apk/res/android"
xmlns:app="http://schemas.android.com/apk/res-auto"
android:layout_width="match_parent"
android:layout_height="match_parent">
<androidx.fragment.app.FragmentContainerView
android:id="@+id/two_pane_container"
<!-- The name of your AbstractListDetailFragment implementation.-->
android:name="com.example.testapp.TwoPaneFragment"
android:layout_width="match_parent"
android:layout_height="match_parent"
<!-- The navigation graph for your detail pane.-->
app:navGraph="@navigation/two_pane_navigation" />
</FrameLayout>
实现 onCreateListPaneView() 和 onListPaneViewCreated() 以便为您的列表窗格提供自定义视图。对于详细信息窗格,AbstractListDetailFragment 使用 NavHostFragment。这意味着您可以定义一个仅包含应在详细信息窗格中显示的目标的导航图。然后,您可以使用 NavController 在自包含导航图中的目标之间切换详细信息窗格:
Kotlin
fun openDetails(itemId: Int) { val navController = navHostFragment.navController navController.navigate( // Assume the itemId is the android:id of a destination in the graph. itemId, null, NavOptions.Builder() // Pop all destinations off the back stack. .setPopUpTo(navController.graph.startDestination, true) .apply { // If it's already open and the detail pane is visible, // crossfade between the destinations. if (binding.slidingPaneLayout.isOpen) { setEnterAnim(R.animator.nav_default_enter_anim) setExitAnim(R.animator.nav_default_exit_anim) } } .build() ) binding.slidingPaneLayout.open() }
Java
void openDetails(int itemId) { NavController navController = navHostFragment.getNavController(); NavOptions.Builder builder = new NavOptions.Builder() // Pop all destinations off the back stack. .setPopUpTo(navController.getGraph().getStartDestination(), true); // If it's already open and the detail pane is visible, crossfade between // the destinations. if (binding.getSlidingPaneLayout().isOpen()) { builder.setEnterAnim(R.animator.nav_default_enter_anim) .setExitAnim(R.animator.nav_default_exit_anim); } navController.navigate( // Assume the itemId is the android:id of a destination in the graph. itemId, null, builder.build() ); binding.getSlidingPaneLayout().open(); }
详细信息窗格的导航图中的目标不得出现在任何外部、应用范围的导航图中。但是,详细信息窗格导航图中的任何深层链接都必须附加到托管 SlidingPaneLayout 的目标。这有助于确保外部深层链接首先导航到 SlidingPaneLayout 目标,然后导航到正确的详细信息窗格目标。
有关使用导航组件实现双窗格布局的完整示例,请参阅 TwoPaneFragment 示例。
与系统返回按钮集成
在列表和详细信息窗格重叠的较小设备上,请确保系统返回按钮将用户从详细信息窗格带回到列表窗格。为此,请提供自定义返回导航并将 OnBackPressedCallback 连接到 SlidingPaneLayout 的当前状态:
Kotlin
class TwoPaneOnBackPressedCallback( private val slidingPaneLayout: SlidingPaneLayout ) : OnBackPressedCallback( // Set the default 'enabled' state to true only if it is slidable, such as // when the panes overlap, and open, such as when the detail pane is // visible. slidingPaneLayout.isSlideable && slidingPaneLayout.isOpen ), SlidingPaneLayout.PanelSlideListener { init { slidingPaneLayout.addPanelSlideListener(this) } override fun handleOnBackPressed() { // Return to the list pane when the system back button is tapped. slidingPaneLayout.closePane() } override fun onPanelSlide(panel: View, slideOffset: Float) { } override fun onPanelOpened(panel: View) { // Intercept the system back button when the detail pane becomes // visible. isEnabled = true } override fun onPanelClosed(panel: View) { // Disable intercepting the system back button when the user returns to // the list pane. isEnabled = false } }
Java
class TwoPaneOnBackPressedCallback extends OnBackPressedCallback implements SlidingPaneLayout.PanelSlideListener { private final SlidingPaneLayout mSlidingPaneLayout; TwoPaneOnBackPressedCallback(@NonNull SlidingPaneLayout slidingPaneLayout) { // Set the default 'enabled' state to true only if it is slideable, such // as when the panes overlap, and open, such as when the detail pane is // visible. super(slidingPaneLayout.isSlideable() && slidingPaneLayout.isOpen()); mSlidingPaneLayout = slidingPaneLayout; slidingPaneLayout.addPanelSlideListener(this); } @Override public void handleOnBackPressed() { // Return to the list pane when the system back button is tapped. mSlidingPaneLayout.closePane(); } @Override public void onPanelSlide(@NonNull View panel, float slideOffset) { } @Override public void onPanelOpened(@NonNull View panel) { // Intercept the system back button when the detail pane becomes // visible. setEnabled(true); } @Override public void onPanelClosed(@NonNull View panel) { // Disable intercepting the system back button when the user returns to // the list pane. setEnabled(false); } }
您可以使用 addCallback() 将回调添加到 OnBackPressedDispatcher:
Kotlin
class TwoPaneFragment : Fragment(R.layout.two_pane) { override fun onViewCreated(view: View, savedInstanceState: Bundle?) { val binding = TwoPaneBinding.bind(view) // Connect the SlidingPaneLayout to the system back button. requireActivity().onBackPressedDispatcher.addCallback(viewLifecycleOwner, TwoPaneOnBackPressedCallback(binding.slidingPaneLayout)) // Set up the RecyclerView adapter. } }
Java
class TwoPaneFragment extends Fragment { public TwoPaneFragment() { super(R.layout.two_pane); } @Override public void onViewCreated(@NonNull View view, @Nullable Bundle savedInstanceState) { TwoPaneBinding binding = TwoPaneBinding.bind(view); // Connect the SlidingPaneLayout to the system back button. requireActivity().getOnBackPressedDispatcher().addCallback( getViewLifecycleOwner(), new TwoPaneOnBackPressedCallback(binding.getSlidingPaneLayout())); // Set up the RecyclerView adapter. } }
锁定模式
SlidingPaneLayout 始终允许您在手机上手动调用 open() 和 close() 来在列表和详细信息窗格之间进行切换。如果两个窗格均可见且不重叠,则这些方法无效。
当列表和详细信息窗格重叠时,用户默认可以向两个方向滑动,自由地在两个窗格之间切换,即使不使用手势导航也是如此。您可以通过设置 SlidingPaneLayout 的锁定模式来控制滑动方向:
Kotlin
binding.slidingPaneLayout.lockMode = SlidingPaneLayout.LOCK_MODE_LOCKED
Java
binding.getSlidingPaneLayout().setLockMode(SlidingPaneLayout.LOCK_MODE_LOCKED);
了解详情
要了解有关为不同设备形态设计布局的更多信息,请参阅以下文档:
其他资源
- 自适应布局代码实验室
- SlidingPaneLayout 示例(位于 GitHub)。

