遍历顺序是无障碍服务在界面元素中导航的顺序。在 Compose 应用中,元素按预期的阅读顺序排列,通常是从左到右,然后从上到下。但是,在某些情况下,Compose 可能需要额外的提示来确定正确的阅读顺序。
isTraversalGroup 和 traversalIndex 是语义属性,可让您在 Compose 的默认排序算法不足的情况下影响无障碍服务的遍历顺序。isTraversalGroup 用于标识需要自定义的语义重要组,而 traversalIndex 则调整这些组内单个元素的顺序。您可以单独使用 isTraversalGroup 来表示组内的所有元素应一起选择,或与 traversalIndex 结合使用以进行进一步自定义。
在您的应用中使用 isTraversalGroup 和 traversalIndex 来控制屏幕阅读器遍历顺序。
对元素进行分组以进行遍历
isTraversalGroup 是一个布尔属性,用于定义 语义 节点是否为遍历组。此类型的节点其功能是作为组织节点子项的边界。
在节点上设置 isTraversalGroup = true 意味着在移动到其他元素之前,会先访问该节点的所有子项。您可以在不可通过屏幕阅读器聚焦的节点(例如列、行或框)上设置 isTraversalGroup。
以下示例使用 isTraversalGroup。它发出四个文本元素。左侧的两个元素属于一个 CardBox 元素,而右侧的两个元素属于另一个 CardBox 元素
// CardBox() function takes in top and bottom sample text. @Composable fun CardBox( topSampleText: String, bottomSampleText: String, modifier: Modifier = Modifier ) { Box(modifier) { Column { Text(topSampleText) Text(bottomSampleText) } } } @Composable fun TraversalGroupDemo() { val topSampleText1 = "This sentence is in " val bottomSampleText1 = "the left column." val topSampleText2 = "This sentence is " val bottomSampleText2 = "on the right." Row { CardBox( topSampleText1, bottomSampleText1 ) CardBox( topSampleText2, bottomSampleText2 ) } }
代码生成类似如下的输出

由于未设置语义,屏幕阅读器的默认行为是从左到右、从上到下遍历元素。由于此默认行为,TalkBack 以错误的顺序读出句子片段
"This sentence is in" → "This sentence is" → "the left column." → "on the right."
为了正确排序片段,修改原始代码段,将 isTraversalGroup 设置为 true
@Composable fun TraversalGroupDemo2() { val topSampleText1 = "This sentence is in " val bottomSampleText1 = "the left column." val topSampleText2 = "This sentence is" val bottomSampleText2 = "on the right." Row { CardBox( // 1, topSampleText1, bottomSampleText1, Modifier.semantics { isTraversalGroup = true } ) CardBox( // 2, topSampleText2, bottomSampleText2, Modifier.semantics { isTraversalGroup = true } ) } }
由于 isTraversalGroup 专门设置在每个 CardBox 上,因此在对其元素进行排序时会应用 CardBox 的边界。在这种情况下,首先读取左侧的 CardBox,然后是右侧的 CardBox。
现在,TalkBack 以正确的顺序读出句子片段
"This sentence is in" → "the left column." → "This sentence is" → "on the right."
自定义遍历顺序
traversalIndex 是一个浮点属性,可让您自定义 TalkBack 遍历顺序。如果仅仅对元素进行分组不足以让 TalkBack 正常工作,请将 traversalIndex 与 isTraversalGroup 结合使用,以进一步自定义屏幕阅读器排序。
traversalIndex 属性具有以下特征
traversalIndex值较低的元素优先处理。- 可以是正数或负数。
- 默认值为
0f。 - 为了让遍历索引影响遍历行为,它必须设置在可由无障碍服务选择和聚焦的组件上,例如文本或按钮等屏幕元素。
- 例如,仅在
Column上设置traversalIndex将无效,除非该列也设置了isTraversalGroup。
- 例如,仅在
以下示例展示了如何同时使用 traversalIndex 和 isTraversalGroup。
表盘是标准遍历顺序不起作用的常见场景。本节中的示例是一个时间选择器,用户可以在其中遍历表盘上的数字,并选择小时和分钟位的数字。
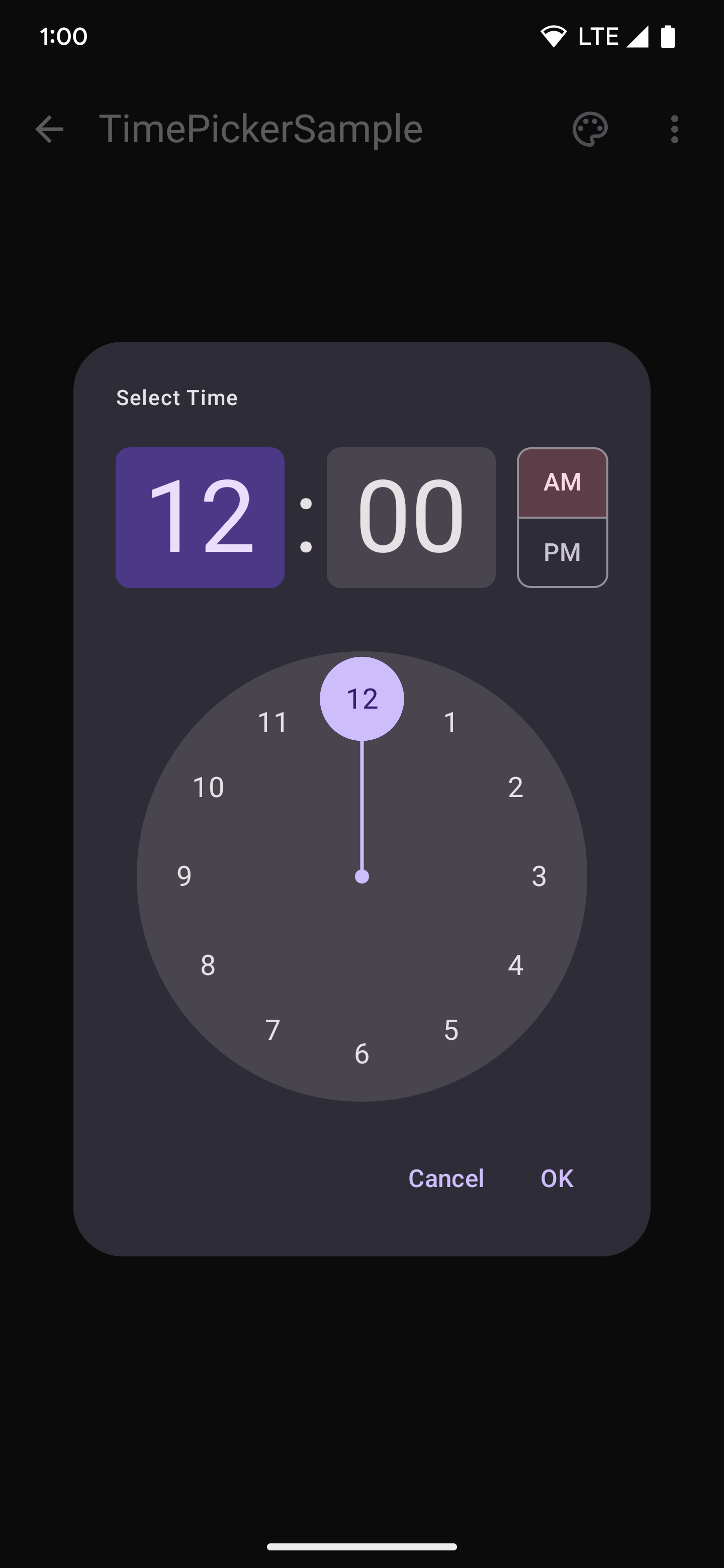
在以下简化代码段中,有一个 CircularLayout,其中绘制了 12 个数字,从 12 开始顺时针围绕圆圈移动
@Composable fun ClockFaceDemo() { CircularLayout { repeat(12) { hour -> ClockText(hour) } } } @Composable private fun ClockText(value: Int) { Box(modifier = Modifier) { Text((if (value == 0) 12 else value).toString()) } }
由于时钟面没有按照默认的从左到右、从上到下的逻辑顺序读取,TalkBack 会以乱序读取数字。为了纠正这个问题,可以使用递增的计数器值,如以下代码段所示
@Composable fun ClockFaceDemo() { CircularLayout(Modifier.semantics { isTraversalGroup = true }) { repeat(12) { hour -> ClockText(hour) } } } @Composable private fun ClockText(value: Int) { Box(modifier = Modifier.semantics { this.traversalIndex = value.toFloat() }) { Text((if (value == 0) 12 else value).toString()) } }
要正确设置遍历顺序,首先将 CircularLayout 设为遍历组并设置 isTraversalGroup = true。然后,当每个时钟文本被绘制到布局上时,将其对应的 traversalIndex 设置为计数器值。
由于计数器值不断增加,每个时钟值的 traversalIndex 随着数字添加到屏幕上而变大——时钟值 0 的 traversalIndex 为 0,时钟值 1 的 traversalIndex 为 1。这样就设置了 TalkBack 读取它们的顺序。现在,CircularLayout 内的数字按预期顺序读取。
由于已设置的 traversalIndexes 仅相对于同一分组内的其他索引,因此屏幕的其余排序已保留。换句话说,前面代码段中显示的语义更改仅修改了设置了 isTraversalGroup = true 的表盘内的排序。
请注意,如果未将 CircularLayout 的语义设置为 isTraversalGroup = true,traversalIndex 的更改仍然适用。但是,如果没有 CircularLayout 将它们绑定,表盘的十二位数字将在访问完屏幕上所有其他元素后最后读取。这是因为所有其他元素的默认 traversalIndex 都是 0f,而时钟文本元素在所有其他 0f 元素之后读取。
API 注意事项
使用遍历 API 时,请考虑以下事项
isTraversalGroup = true应设置在包含分组元素的父级上。traversalIndex应设置在包含语义并将被无障碍服务选中的子组件上。- 确保您正在检查的所有元素都处于相同的
zIndex级别,因为这也影响语义和遍历顺序。 - 确保没有不必要的语义合并,因为这可能会影响遍历索引应用于哪些组件。
为您推荐
- 注意:禁用 JavaScript 时会显示链接文本
- Compose 中的无障碍功能
- [Compose 中的 Material Design 2][19]
- 测试您的 Compose 布局
