Android 模拟器可在您的计算机上模拟 Android 设备,以便您无需拥有每台物理设备即可在各种设备和 Android API 级别上测试您的应用。模拟器具有以下优势:
灵活性:除了能够模拟各种设备和 Android API 级别外,模拟器还预定义了各种 Android 手机、平板电脑、Wear OS、Android Automotive OS 和 Android TV 设备的配置。
高保真度:模拟器提供了真实 Android 设备几乎所有的功能。您可以模拟来电和短信、指定设备位置、模拟不同网络速度、模拟旋转和其他硬件传感器、访问 Google Play 商店等等。
速度:在模拟器上测试应用在某些方面比在物理设备上更快、更容易。例如,您可以比通过 USB 连接到设备更快地将数据传输到模拟器。
在大多数情况下,模拟器是您测试需求的最佳选择。本页面介绍了模拟器的核心功能以及如何开始使用它。
或者,您可以将应用部署到物理设备。有关详细信息,请参阅在硬件设备上运行应用。
模拟器入门
Android 模拟器可让您在许多不同的虚拟设备上测试您的应用。模拟器随 Android Studio 一起提供,因此您无需单独安装。要使用模拟器,请按照以下基本步骤操作,这些步骤将在后续部分中详细描述:
本页面更详细地介绍了设置和探索虚拟测试环境的步骤。如果您已在模拟器上运行应用并准备好使用更高级的功能,请参阅高级模拟器使用。
如果您在使用模拟器时遇到问题,请参阅排查 Android 模拟器已知问题。根据您的需求和资源,可能值得深入研究系统要求和技术配置,或者最好使用物理设备。
模拟器系统要求
为获得最佳体验,您应在至少具备以下规格的计算机上使用 Android Studio 中的模拟器:
- 16 GB 内存
- 64 位 Windows 10 或更高版本、MacOS 12 或更高版本、Linux 或 ChromeOS 操作系统
- 16 GB 磁盘空间
运行更高 API 级别和/或更大屏幕的虚拟设备可能需要比上述更高的系统规格。如果您不具备这些规格,模拟器可能仍会运行但不流畅。在这种情况下,请考虑按照在硬件设备上运行应用中的指导,在物理设备上进行测试。
创建 Android 虚拟设备
Android 模拟器的每个实例都使用一个Android 虚拟设备 (AVD) 来指定模拟设备的 Android 版本和硬件特性。要创建 AVD,请参阅创建和管理虚拟设备。
每个 AVD 都作为一个独立的设备运行,拥有自己的用户数据、SD 卡等私有存储空间。默认情况下,模拟器将用户数据、SD 卡数据和缓存存储在该 AVD 专用的目录中。当您启动模拟器时,它会从 AVD 目录加载用户数据和 SD 卡数据。
在模拟器上运行您的应用
创建 AVD 后,您可以启动 Android 模拟器并在项目中运行应用:
在工具栏中,从目标设备菜单中选择您要运行应用的 AVD。
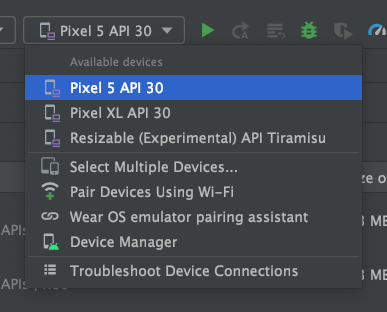
图 1. 目标设备菜单。 点击运行。模拟器首次启动可能需要大约一分钟,但随后的启动会使用快照,启动速度会更快。如果您遇到问题,请参阅问题排查指南。
一旦您的应用安装在 AVD 上,您就可以像在设备上运行任何应用一样从设备运行它。每当您要部署新更改时,您都需要再次点击运行或应用更改。
Wear OS 配对助手
如果您想在 Wear OS 设备上测试您的应用,Wear OS 配对助手将指导您在 Android Studio 中直接逐步将 Wear OS 模拟器与物理或虚拟手机配对。要了解更多信息,请参阅使用 Wear OS 模拟器配对助手。
导航模拟器
当模拟器运行时,您可以使用计算机鼠标指针模拟触摸屏上的手指,并使用模拟器面板执行常见操作。
导航模拟器屏幕
使用计算机鼠标指针模拟触摸屏上的手指,选择菜单项和输入字段,并点击按钮和控件。使用计算机键盘输入字符并输入模拟器快捷键。
表 1. 模拟器导航手势
| 功能 | 描述 |
|---|---|
| 滑动屏幕 | 指向屏幕,按住鼠标主按钮,在屏幕上滑动,然后松开。 |
| 拖动项目 | 指向屏幕上的项目,按住鼠标主按钮,移动项目,然后松开。 |
| 轻触 | 指向屏幕,按下鼠标主按钮,然后松开。 |
| 双击 | 指向屏幕,快速双击鼠标主按钮,然后松开。 |
| 触摸并按住 | 指向屏幕上的项目,按下鼠标主按钮,按住,然后松开。 |
| 输入 | 您可以使用计算机键盘或模拟器屏幕上弹出的键盘在模拟器中输入。 |
按住 Control 键(macOS 上为 Command 键)会调出捏合手势多点触控界面。鼠标充当第一根手指,锚点对面是第二根手指。拖动光标以移动第一个点。
点击鼠标左键模拟同时按下两点,释放模拟同时抬起两点。 |
|
| 垂直滑动 | 在屏幕上打开垂直菜单,并使用滚轮(鼠标滚轮)滚动菜单项。点击菜单项以选择它。 |
使用模拟器面板执行常见操作
要在模拟器中执行常见操作,如果您在 Android Studio 中运行模拟器,请使用模拟器工具栏;如果您在 Android Studio 外部的窗口中运行模拟器,请使用右侧面板。表 2 描述了常见的模拟器操作和相关按钮。
您可以使用键盘快捷键在模拟器中执行许多常见操作。要获取模拟器中所有快捷键的完整列表,请按 F1 键(macOS 上为 Command+/)以打开扩展控件窗口中的帮助窗格。
表 2. 模拟器中的常见操作
| 功能 | 描述 |
|---|---|
关闭 |
关闭模拟器。 |
最小化 |
最小化模拟器窗口。 |
| 调整大小 | 像调整任何其他操作系统窗口一样调整模拟器的大小。模拟器会保持适合您设备的纵横比。 |
电源 |
点击以打开或关闭屏幕。 点击并按住以打开或关闭设备。 |
调高音量 |
点击以查看滑块控件并调高音量。再次点击以调得更高,或使用滑块控件更改音量。 |
调低音量 |
点击以查看滑块控件并调低音量。再次点击以调得更低,或使用滑块控件更改音量。 |
向左旋转 |
将设备逆时针旋转 90 度。 |
向右旋转 |
将设备顺时针旋转 90 度。 |
截取屏幕截图
|
点击以截取设备屏幕截图。 |

|
点击以将光标更改为缩放图标。要退出缩放模式,再次点击该按钮。 在缩放模式下放大和缩小
要在缩放模式下平移,请按住 Control 键(macOS 上为 Command 键),同时按下键盘上的方向键。 要在缩放模式下点击设备屏幕,请按住 Control 键并点击(macOS 上为 Command 键并点击)。 |
返回 |
返回上一个屏幕或关闭对话框、选项菜单、通知面板或屏幕键盘。 |
主屏幕 |
返回主屏幕。 |
概览
 (最近使用的应用) |
点击可打开您最近使用的应用缩略图列表。要打开应用,请点击其缩略图。要从列表中移除缩略图,请向左或向右滑动。此按钮不支持 Wear OS。 |
折叠 |
对于可折叠设备,折叠设备以显示其较小的屏幕配置。 |
展开 |
对于可折叠设备,展开设备以显示其较大的屏幕配置。 |
按钮 1
|
对于 Wear 设备,按下设备上的按钮 1。仅适用于运行 API 级别 28 或更高版本的 Wear 设备。 |
按钮 2
|
对于 Wear 设备,按下设备上的按钮 2。仅适用于运行 API 级别 30 或更高版本的 Wear 设备。 |
手掌
|
对于 Wear 设备,将手掌按在设备屏幕上。这会将您的设备设置为环境模式。仅适用于运行 API 级别 28 或更高版本的 Wear 设备。 |
倾斜
|
对于 Wear 设备,倾斜设备。这会退出环境模式。仅适用于运行 API 级别 28 或更高版本的 Wear 设备。 |
| 菜单 | 按 Control+M(macOS 上为 Command+M)以模拟菜单按钮。 |
更多 |
点击以访问其他功能和设置。 |
更新模拟器
要更新 Android 模拟器,请在SDK 管理器的SDK 工具标签页中选择 Android 模拟器组件。有关说明,请参阅使用 SDK 管理器更新工具。
