扩展控件、设置和帮助
使用收藏集保持井井有条 根据您的偏好保存和分类内容。
您可以使用 Android 模拟器的扩展控件来发送数据、更改设备属性、控制应用等等。要打开**扩展控件**窗口,请点击模拟器面板中的**更多**  。请注意,只有当您在单独的窗口中运行模拟器(在 Android Studio 之外)时,才能使用其中一些扩展控件选项。
。请注意,只有当您在单独的窗口中运行模拟器(在 Android Studio 之外)时,才能使用其中一些扩展控件选项。
您可以使用键盘快捷键来执行许多这些任务。要查看模拟器中快捷键的完整列表,请按F1(macOS 上为Command+/)打开帮助窗格。
表 1. 扩展控件详细信息
| 功能 |
描述 |
| 显示 |
模拟器允许您将应用部署到多个显示器,这些显示器支持自定义尺寸,可以帮助您测试支持多窗口和多显示器的应用。虚拟设备运行时,您可以最多添加两个附加显示器,方法如下:
- 点击添加辅助显示器添加显示器。
- 在辅助显示器下的菜单中,执行以下操作之一:
- 选择一个预设的长宽比。
- 选择自定义并设置自定义显示器的高度、宽度和dpi。
- (可选)再次点击添加辅助显示器以添加第三个显示器。
- 点击应用更改将指定的显示器添加到正在运行的虚拟设备。
|
| 蜂窝网络 |
模拟器允许您模拟各种网络状况。您可以估算不同网络协议的网络速度,也可以指定完全,这会以计算机允许的最快速度传输数据。指定网络协议总是比完全慢。您还可以指定语音和数据网络状态,例如漫游。默认值在 AVD 中设置。
选择一个网络类型
- GSM:全球移动通信系统
- HSCSD:高速电路交换数据
- GPRS:通用分组无线业务
- EDGE:增强型GSM演进数据速率
- UMTS:通用移动通信系统
- HSPDA:高速下行链路分组接入
- LTE:长期演进
- 完全(默认):使用计算机提供的网络
选择一个信号强度
选择一个语音状态、数据状态或两者兼有
- 本地(默认)
- 漫游
- 搜索中
- 拒绝(仅限紧急呼叫)
- 未注册(关闭)
|
| 电池 |
您可以模拟设备的电池属性,以查看您的应用在不同条件下的性能。要选择充电级别,请使用滑块控件。
选择一个充电器连接值
选择一个电池健康状况值
选择一个电池状态值
|
| 相机 |
您可以将图片加载到打开模拟器相机时模拟的场景中。有关更多信息,请参阅 ARCore 文档中的 向场景添加增强型图像。 |
| 位置 |
模拟器允许您模拟“我的位置”信息:模拟设备所在的位置。例如,如果您在 Google 地图中点击我的位置  ,然后发送位置,地图就会显示它。 ,然后发送位置,地图就会显示它。
设备位置信息的控件分为两个选项卡:单点和路线。
单点
在单点选项卡中,您可以使用 Google 地图 webview 搜索兴趣点,就像您在手机或浏览器中使用 Google 地图一样。当您在地图上搜索(或点击)某个位置时,您可以通过选择地图底部附近的保存点来保存该位置。所有已保存的位置都列在扩展控件窗口的右侧。
要将模拟器的地理位置设置为在地图上选择的位置,请点击扩展控件窗口右下角的设置位置按钮。
路线
与单点选项卡类似,路线选项卡提供一个 Google 地图 webview,您可以使用它来创建两个或多个位置之间的路线。要创建和保存路线,请执行以下操作:
- 在地图视图中,使用文本字段搜索路线中的第一个目的地。
- 从搜索结果中选择位置。
- 选择导航
 按钮。 按钮。
- 在地图上选择路线的起点。
- (可选)点击添加目的地以向路线添加更多停靠点。
- 在地图视图中点击保存路线保存您的路线。
- 指定路线名称,然后点击保存。
要模拟模拟器沿着您保存的路线行驶,请从已保存路线列表中选择路线,然后点击扩展控件窗口右下角的播放路线。要停止模拟,请点击停止路线。
要连续模拟模拟器沿着指定的路线行驶,请启用重复播放旁边的开关。要更改模拟器沿着指定路线行驶的速度,请从播放速度菜单中选择一个选项。
导入 GPX 和 KML 数据
要使用来自 GPS 交换格式 (GPX) 或 Keyhole 标记语言 (KML) 文件的地理数据:
- 点击加载 GPX/KML。
- 在文件对话框中,选择计算机上的文件,然后点击打开。
- 可选选择速度。
速度默认为延迟值(速度 1X)。您可以将速度提高一倍(速度 2X)、三倍(速度 3X)等等。
- 点击运行
 。 。
|
| 电话 |
模拟器允许您模拟来电和短信。
要向模拟器发起呼叫:
- 在来自字段中选择或键入电话号码。
- 点击呼叫设备。
- (可选)点击保持通话将通话保持。
- 要结束通话,请点击结束通话。
要向模拟器发送短信:
- 在来自字段中选择或键入电话号码。
- 在短信字段中键入消息。
- 点击发送消息。
|
| 方向键 |
如果 AVD 在硬件配置文件中启用了方向键,则可以使用模拟器的方向键控件。但是,并非所有设备都支持方向键;例如,Android 手表不支持。这些按钮模拟以下操作:
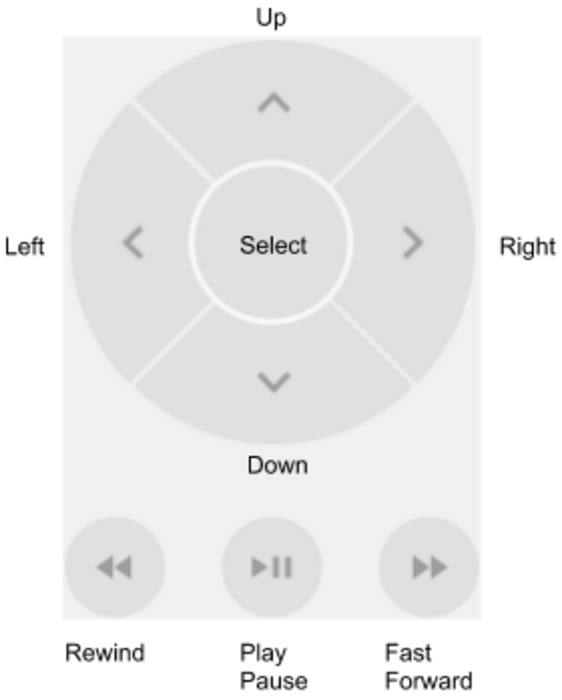
|
| 麦克风 |
当启用虚拟麦克风使用主机音频输入时,模拟器会接收来自主机麦克风的音频输入;否则,模拟器不会接收任何音频输入。虚拟耳机插头已插入、虚拟耳机有麦克风和语音助手选项目前未实现。 |
| 指纹 |
此控件可以模拟 10 次不同的指纹扫描。您可以使用它来测试应用中的指纹集成。此功能对于 Android 5.1(API 级别 22)及更低版本和 Wear OS 处于禁用状态。
要在虚拟设备上模拟指纹扫描:
- 准备一个接收指纹的应用。
- 选择一个指纹值。
- 点击触摸传感器。
|
| 虚拟传感器 > 设备姿态 |
此控件允许您针对设备位置、方向或两者的更改测试您的应用。例如,您可以模拟倾斜和旋转等手势。加速度计不会跟踪设备的绝对位置:它只会检测何时发生变化。该控件模拟当您移动或旋转真实设备时加速度计和磁力计传感器将如何响应。
您必须在您的AVD中启用加速度计传感器才能使用此控件。
该控件报告 TYPE_ACCELEROMETER 在 x、y 和 z 轴上的事件。这些值包括重力。例如,如果设备悬浮在外太空,它将经历零加速度(x、y 和 z 全部为 0)。当设备在地球上并屏幕朝上放在桌子上时,由于重力,加速度为 0、0 和 9.8。
该控件还报告 TYPE_MAGNETIC_FIELD 事件,这些事件以微特斯拉 (μT) 为单位测量 x、y 和 z 轴上的环境磁场。
要围绕 x、y 和 z 轴旋转设备,请选择旋转并执行以下操作之一:
- 调整偏航、俯仰和滚转滑块,并观察上窗格中的位置。
- 移动上窗格中的设备表示,并观察偏航、俯仰和滚转以及由此产生的加速度计值如何变化。
有关如何计算偏航、俯仰和滚转的更多信息,请参阅 计算设备的方向。
要水平 (x) 或垂直 (y) 移动设备,请选择移动并执行以下操作之一:
- 调整X和Y滑块,并观察上窗格中的位置。
- 移动上窗格中的设备表示,并观察X和Y滑块值以及由此产生的加速度计值如何变化。
要将设备定位在 0、90、180 或 270 度:
调整设备时,结果值字段也会相应更改。这些是应用可以访问的值。
有关这些传感器的更多信息,请参阅传感器概述、运动传感器和位置传感器。
|
| 虚拟传感器 > 附加传感器 |
模拟器可以模拟各种位置和环境传感器。它允许您调整以下传感器,以便您可以使用您的应用对其进行测试:
- 环境温度:此环境传感器测量环境空气温度。
- 磁场:此位置传感器分别测量 X、Y 和 Z 轴上的环境磁场。数值单位为微特斯拉 (μT)。
- 距离:此位置传感器测量与物体的距离;例如,它可以通知手机有面部靠近以进行呼叫。要使用此控件,必须在您的 AVD 中启用距离传感器。
- 光线:此环境传感器测量照度。数值单位为勒克斯 (lx)。
- 压力:此环境传感器测量环境气压。数值单位为毫巴 (hPa)。
- 相对湿度:此环境传感器测量环境相对湿度。
有关这些传感器的更多信息,请参阅 传感器概述、位置传感器 和 环境传感器。
|
| 错误报告 |
如果您遇到模拟器问题,可以准备并发送错误报告。模拟器会自动收集错误报告的屏幕截图、日志和其他数据。 |
| 录制和回放 |
请参阅 屏幕录制。 |
| Google Play |
当 AVD 系统镜像包含 Play 商店应用时,这将显示 Google Play 服务版本信息。 |
| 设置 > 常规 |
- 模拟器窗口主题:选择浅色或深色。
- 发送键盘快捷键到:默认情况下,某些键盘组合会触发模拟器控制快捷键。如果您正在开发包含键盘快捷键的应用(例如针对带有蓝牙键盘的设备的应用),您可以将此设置更改为将所有键盘输入发送到虚拟设备,包括在模拟器中用作快捷键的输入。
- 屏幕截图保存位置:单击文件夹图标以指定保存模拟器屏幕截图的位置。
- 使用检测到的 ADB 位置:如果您是从 Android Studio 运行模拟器,请选择此设置(默认设置)。如果您从 Android Studio 之外运行模拟器并希望它使用特定的
adb 可执行文件,请取消选中此选项并指定 SDK 工具位置。如果此设置不正确,则屏幕截图捕获和拖放应用安装等功能将无法正常工作。
- 何时发送崩溃报告:选择始终、从不或询问。
- 显示设备周围的窗口框架:默认情况下,带有设备皮肤文件的模拟器不会显示周围的窗口框架。
|
| 设置 > 代理 |
默认情况下,模拟器使用 Android Studio HTTP 代理设置。此屏幕允许您手动为模拟器定义 HTTP 代理配置。有关更多信息,请参阅 使用代理运行模拟器。
|
| 设置 > 高级 |
- OpenGL ES 渲染器:选择图形加速类型。(这等效于
-gpu 命令行选项。)
- 根据主机自动检测:让模拟器根据您的计算机设置选择硬件或软件图形加速。它会检查您的 GPU 驱动程序是否与已知故障 GPU 驱动程序列表匹配,如果匹配,模拟器将禁用图形硬件仿真,而是使用 CPU。
- ANGLE:(仅限 Windows。)使用 ANGLE Direct3D 以软件方式渲染图形。
- SwiftShader:使用 SwiftShader 以软件方式渲染图形。
- 桌面原生 OpenGL:使用主机计算机上的 GPU。此选项通常速度最快。但是,某些驱动程序在渲染 OpenGL 图形方面存在问题,因此它可能不是可靠的选项。
- OpenGL ES API 等级:选择在模拟器中使用的 OpenGL ES 的最高版本。
- 自动选择:让模拟器根据主机和客户机的支持情况选择 OpenGL ES 版本。
- 渲染器最大值(最高可达 OpenGL ES 3.1):尝试使用 OpenGL ES 的最高版本。
- 兼容性(OpenGL ES 1.1/2.0):使用与大多数环境兼容的 OpenGL ES 版本。
|
| 帮助 > 键盘快捷键 |
此窗格提供了模拟器键盘快捷键的完整列表。要在模拟器中工作时打开此窗格,请按 F1(macOS 上为 Command+/)。 要使快捷键生效,常规设置窗格中的发送键盘快捷键选项必须设置为模拟器控件(默认)。
|
| 帮助 > 模拟器帮助 |
要访问模拟器的在线文档,请单击文档。
要针对模拟器提交错误,请单击发送反馈。有关更多信息,请了解 如何报告模拟器错误。 |
| 帮助 > 关于 |
查看模拟器使用的 adb 端口以及 Android 和模拟器版本号。将最新的可用模拟器版本与您的版本进行比较,以确定您是否安装了最新的软件。
模拟器序列号为emulator-adb_port,例如,您可以将其指定为 adb 命令行选项。 |
此页面上的内容和代码示例受内容许可证中描述的许可证约束。Java 和 OpenJDK 是 Oracle 和/或其关联公司的商标或注册商标。
上次更新时间:2024 年 7 月 10 日世界协调时间。
[[["易于理解","easyToUnderstand","thumb-up"],["解决了我的问题","solvedMyProblem","thumb-up"],["其他","otherUp","thumb-up"]],[["缺少我需要的信息","missingTheInformationINeed","thumb-down"],["过于复杂/步骤过多","tooComplicatedTooManySteps","thumb-down"],["已过期","outOfDate","thumb-down"],["示例/代码问题","samplesCodeIssue","thumb-down"],["其他","otherDown","thumb-down"]],["上次更新时间:2024 年 7 月 10 日世界协调时间。"],[],[]]
 。请注意,只有当您在单独的窗口中运行模拟器(在 Android Studio 之外)时,才能使用其中一些扩展控件选项。
。请注意,只有当您在单独的窗口中运行模拟器(在 Android Studio 之外)时,才能使用其中一些扩展控件选项。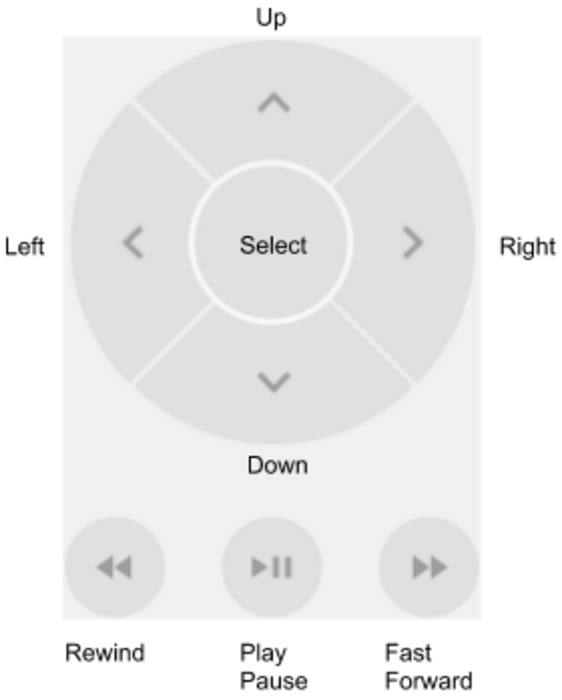

 ,然后发送位置,地图就会显示它。
,然后发送位置,地图就会显示它。 。
。