请按照本页上的步骤完成错误报告。修复错误的资源有限,因此包含完整信息的错误将被优先处理。不完整的错误报告将被关闭。如果发生这种情况,请使用其他信息重新提交您的错误。
为了帮助确保您没有报告已修复的错误,请确保您使用的是最新版本的工具。您也可以在 Android Studio 问题跟踪器 上搜索类似的问题,以查看您遇到的问题是否已被报告。
如何报告错误
要报告错误,请按照以下步骤操作
要从 Android Studio 打开错误报告,请选择帮助 > 提交反馈。
这是开始报告错误最简单的方法,因为它会使用您的 Android Studio 版本、Kotlin 或 Java 版本以及系统信息填充错误报告,这些信息是正确重现问题所必需的。
您也可以 在此处提交错误 并自行添加版本信息。
请附上诊断报告,以便我们调试您的问题。要生成诊断报告压缩文件,请点击帮助 > 收集日志和诊断数据。
详细描述重现问题的步骤。尽可能提交更多信息,包括代码片段、可用于重现错误的 GitHub 项目,以及您观察到的内容的屏幕截图或录制视频。
详细描述问题。解释您期望的结果以及您实际观察到的结果。
为错误报告选择一个描述性的标题。使用更具描述性的标题可以更容易地按问题进行排序。
对于某些错误,我们需要其他信息,如下面的部分所述
Android Studio 错误的详细信息
要报告 Android Studio 特定的错误,请包含本节中所述的其他信息。
如果 IDE 冻结
如果 IDE 本身看起来非常迟缓或完全冻结,请按照此页面上的说明生成几个线程转储 并将其附加到错误报告中。线程转储显示 IDE 正在执行哪些导致速度变慢的操作。
如果 IDE 迟缓但未冻结,请将idea.log文件附加到您的错误报告中。要附加该文件,请选择帮助 > 收集日志和诊断数据或帮助 > 在文件中显示日志(在 macOS 上为帮助 > 在 Finder 中显示日志)。此文件显示 IDE 是否正在向日志中抛出错误。
使用 CPU 配置文件诊断缓慢
如果您在 Android Studio 中遇到迟缓问题,CPU 配置文件有时可以帮助诊断问题。
请按照以下步骤使用 Android Studio 性能测试插件捕获 CPU 配置文件
安装插件。
- 在 Android Studio 中,在插件市场中搜索“性能测试”。
- 或者,您可以从插件网站下载与 Android Studio 兼容的版本。
创建 CPU 配置文件。
- 当 Android Studio 似乎很迟缓时,选择开始 CPU 使用情况分析。
- 重复几个延迟存在问题的操作(代码完成、键入并等待突出显示赶上等)。
- 点击停止 CPU 使用情况分析。
共享配置文件。
将出现一个气泡,提供 CPU 快照文件名,其格式为
snapshot-NNN。在您的错误报告中共享该快照文件。
如果 IDE 内存不足
Android Studio 中的内存问题有时很难重现和报告。为了帮助解决此问题,Android Studio 包含一个内存使用情况报告,您可以将其发送给 Android Studio 团队,以帮助识别内存问题的根源。
运行内存使用情况报告
要运行内存使用情况报告,请按照以下步骤操作
从菜单栏中点击帮助 > 分析内存使用情况。
Android Studio 会转储堆并提示您重新启动 IDE。如果您重新启动 IDE,则堆转储分析会立即开始。否则,堆转储分析将在您下次运行 Android Studio 时开始。无论哪种情况,IDE 都会在内存使用情况报告准备就绪以供查看时通知您,如图 1 所示。

图 1. 内存使用情况报告通知。 点击查看报告。
在发送报告之前,您可以查看包含的信息
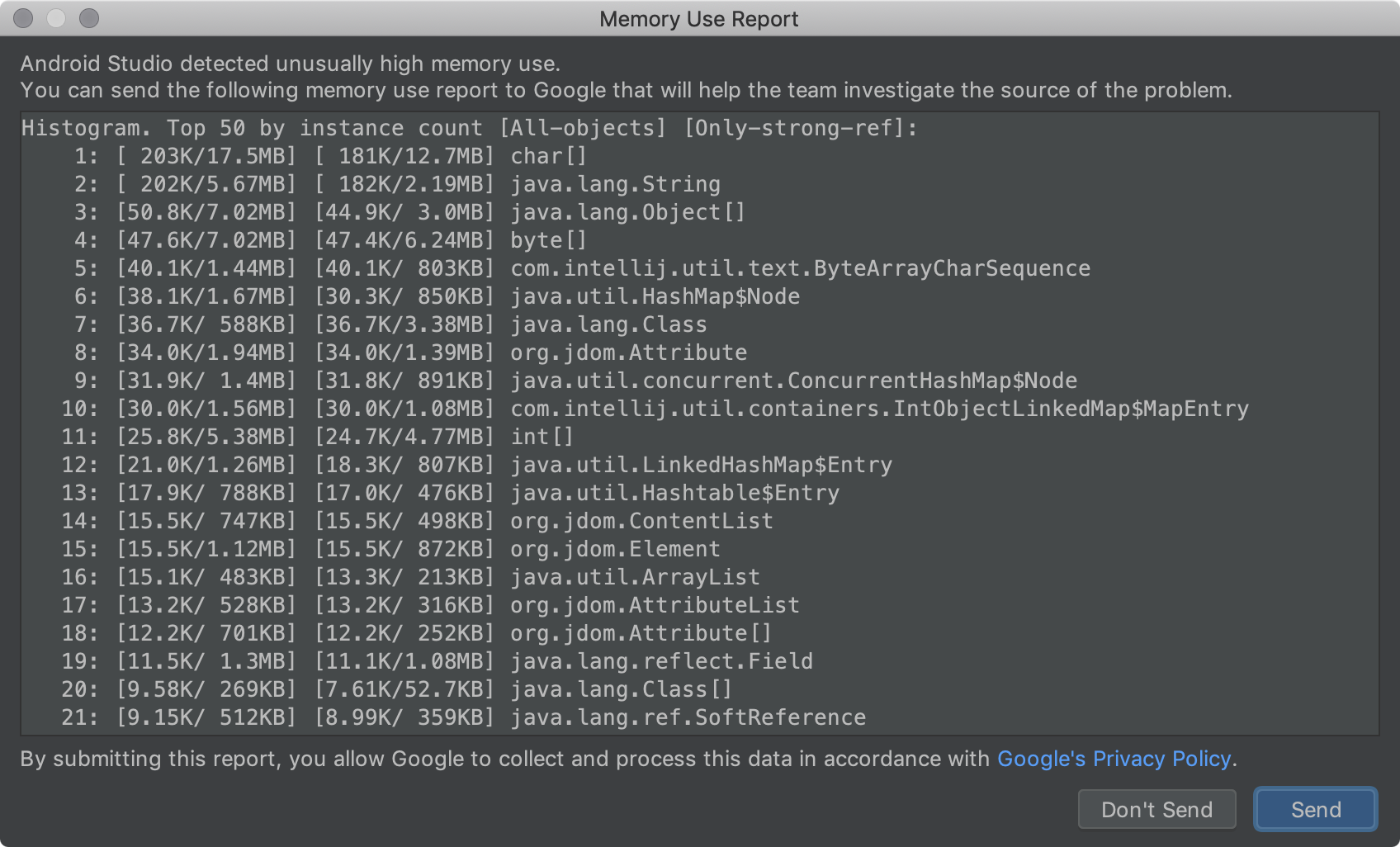
图 2. 内存使用情况报告分析。 完成审查后,将报告内容复制到文件中,并在提交错误时附加该文件。
通过这种方式提交报告信息,可以让 Android Studio 团队在调查您的内存问题时使用问题跟踪器与您沟通。
如果 IDE 崩溃或抛出异常
对于其他类型的崩溃,请附加通过选择帮助 > 收集日志和诊断数据或帮助 > 在文件中显示日志(在 macOS 上为帮助 > 在 Finder 中显示日志)找到的idea.log文件。
生成线程转储
线程转储是 JVM 中所有正在运行的线程的打印输出。对于每个线程,它都包含所有堆栈帧的打印输出。这使得很容易查看 IDE 正在忙于做什么,尤其是在您几秒钟间隔生成几个线程转储时。
当您报告 IDE 非常繁忙且 CPU 使用率很高或 IDE 似乎已冻结的错误时,线程转储可以查明是哪个代码正在执行大量工作,或者哪些线程正在争用资源并导致死锁。
JDK 附带一个名为jstack的工具,可用于生成线程转储。首先,查找 Android Studio 进程的进程 ID (PID)。为此,请使用jps命令
在 Linux 或 macOS 上
jps -mv | grep studio
在 Windows 上
jps -mv | findstr studio
这将打印出一长行,例如
$ jps -mv | grep studio
37605 -Dfile.encoding=UTF-8 -ea -Dsun.io.useCanonCaches=false -Djava.net.preferIPv4Stack=true -Djna.nosys=true ...
第一个数字(在此示例中为 37605)是进程 ID。
接下来,生成线程转储并将其保存到dump.txt文件中
jstack -l pid >> dump.txt
如果这不起作用,则有一些其他特定于平台的方法可以生成线程转储。有关详细说明,请参阅IntelliJ 支持。
构建工具和 Gradle 错误的详细信息
要报告构建工具或 Gradle 的错误,请附加一个真实或示例项目以演示问题,以帮助确保捕获所有必要的信息。在共享之前,请删除任何敏感信息。
如果您无法共享项目,请指示您正在使用的工具的版本。(在报告错误之前,请尝试使用最新的稳定版或预览版)。要查找您的工具版本,请执行以下操作
Android Gradle 插件版本
- 选择文件 > 项目结构。
- 点击项目。
- 找到Android Gradle 插件版本。
Gradle 版本
- 选择文件 > 项目结构。
- 点击项目。
- 找到Gradle 版本。
Android Studio 版本
- 选择帮助 > 关于。
- 找到Android Studio 版本。
此外,在适用情况下包含以下信息
- 如果行为从早期版本意外更改为当前版本,请指示这两个版本。
- 如果构建因错误而失败,请使用
--stacktrace选项从命令行运行构建(例如./gradlew <task> --stacktrace)并在错误报告中提供堆栈跟踪。 - 如果构建花费的时间比预期长,请尝试以下操作之一
- 运行
./gradlew <task> --scan并在错误报告中共享生成的Gradle 构建扫描。 - 运行
./gradlew <task> -Pandroid.enableProfileJson=true并在<root-project>/build/android-profile目录下共享生成的Chrome 跟踪文件。
- 运行
Android 模拟器错误的详细信息
请按照以下步骤使用模拟器的扩展控件收集信息并提交错误
- 在模拟器面板中,点击更多
 。
。 在扩展控件窗口中,选择错误报告。
这将打开一个屏幕,其中包含错误报告详细信息,例如屏幕截图、AVD 配置信息和错误报告日志。您可以在此处输入重现步骤,或等待并在下一步生成的报告中输入它们。
等待错误报告完成收集,然后点击发送到 Google。
将打开一个窗口,供您将错误报告保存到文件夹中。您的浏览器也将打开,以便在 Google 问题跟踪器中创建报告,并填写必要的模拟器详细信息。
在报告中,完成任何剩余的详细信息,例如重现错误的步骤,并附加创建错误报告时保存的文件。
否则,手动输入以下详细信息
模拟器版本
- 在模拟器中,打开扩展控件。
- 点击帮助。
- 点击关于选项卡以查找模拟器版本。
Android SDK 工具版本
- 选择工具 > SDK 管理器。
- 点击SDK 工具。
- 找到Android SDK 工具。
主机 CPU 模型
- 在 Linux 上:打开
/proc/cpuinfo。 - 在 Windows 上:右键点击我的电脑并选择属性。
- 在 macOS 上:选择 Apple 图标并点击关于本机
- 在 Linux 上:打开
设备名称
- 在AVD 管理器中,点击以打开设备操作列中的菜单。
- 选择查看详细信息(或打开
$avdname.avd/config.ini文件)。 - 查找hw.device.name的条目。例如:
hw.device.name=Nexus 5。
