Android Studio 使得为各种类型的设备(例如手机、平板电脑、电视和可穿戴设备)创建 Android 应用变得轻而易举。本页面介绍如何启动新的 Android 应用项目或导入现有项目。
如果您没有打开任何项目,请点击 Android Studio 欢迎屏幕上的**新建项目**来创建一个新项目。
如果您已打开项目,请从主菜单中选择**文件 > 新建 > 新建项目**来创建一个新项目。
选择您的项目类型
在出现的**新建项目**屏幕中,您可以从设备类型的类别中选择要创建的项目类型,这些类别显示在**模板**窗格中。例如,图 1 显示了手机和平板电脑的项目模板。
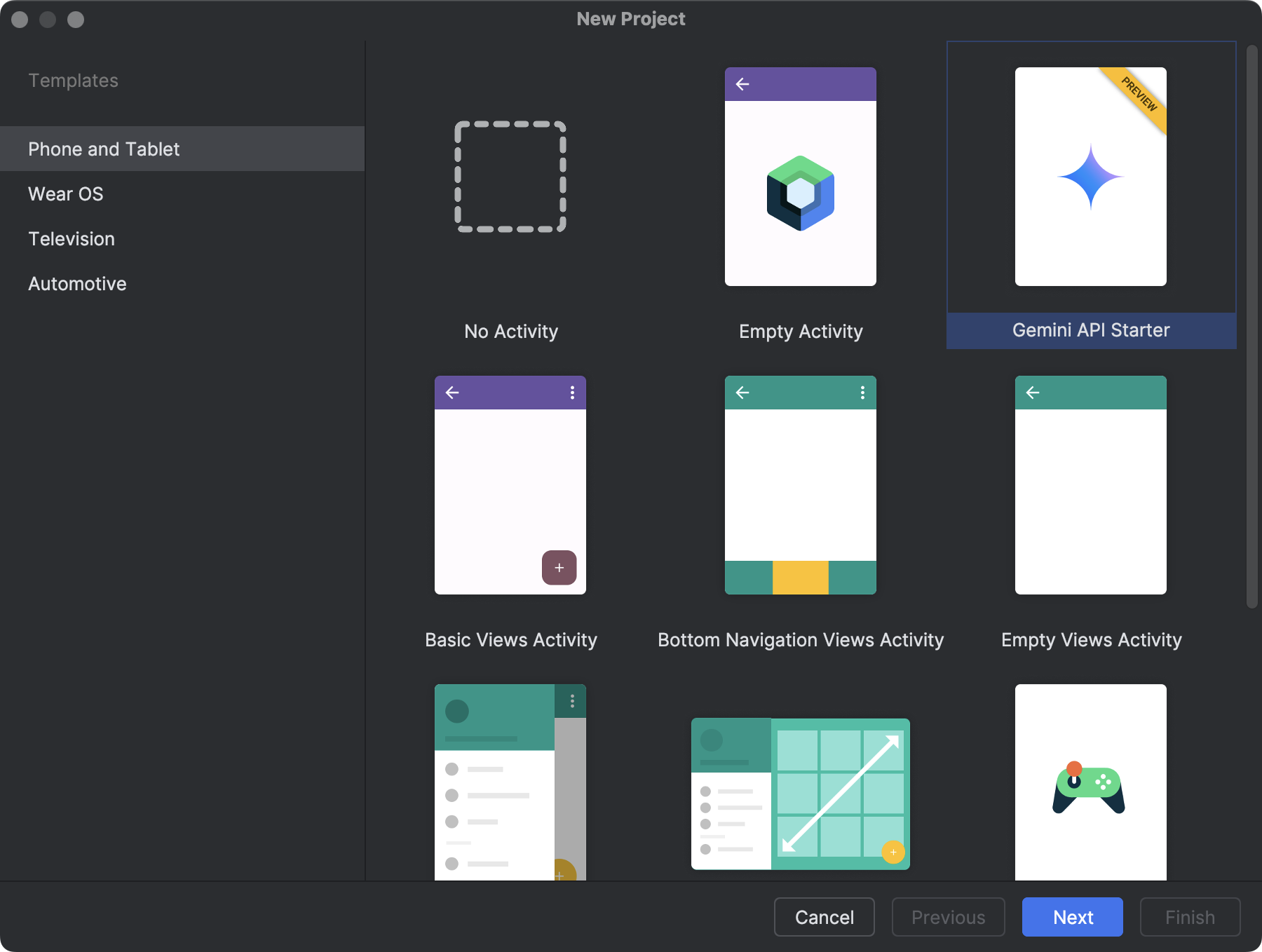
选择您要创建的项目类型,Android Studio 可以在您的项目中包含示例代码和资源,以帮助您入门。
选择项目类型后,点击下一步。
配置您的项目
创建项目的下一步是配置一些设置,如图 2 所示。如果您正在创建原生 C++ 项目,请阅读使用 C/C++ 支持创建新项目,了解您需要配置的选项。
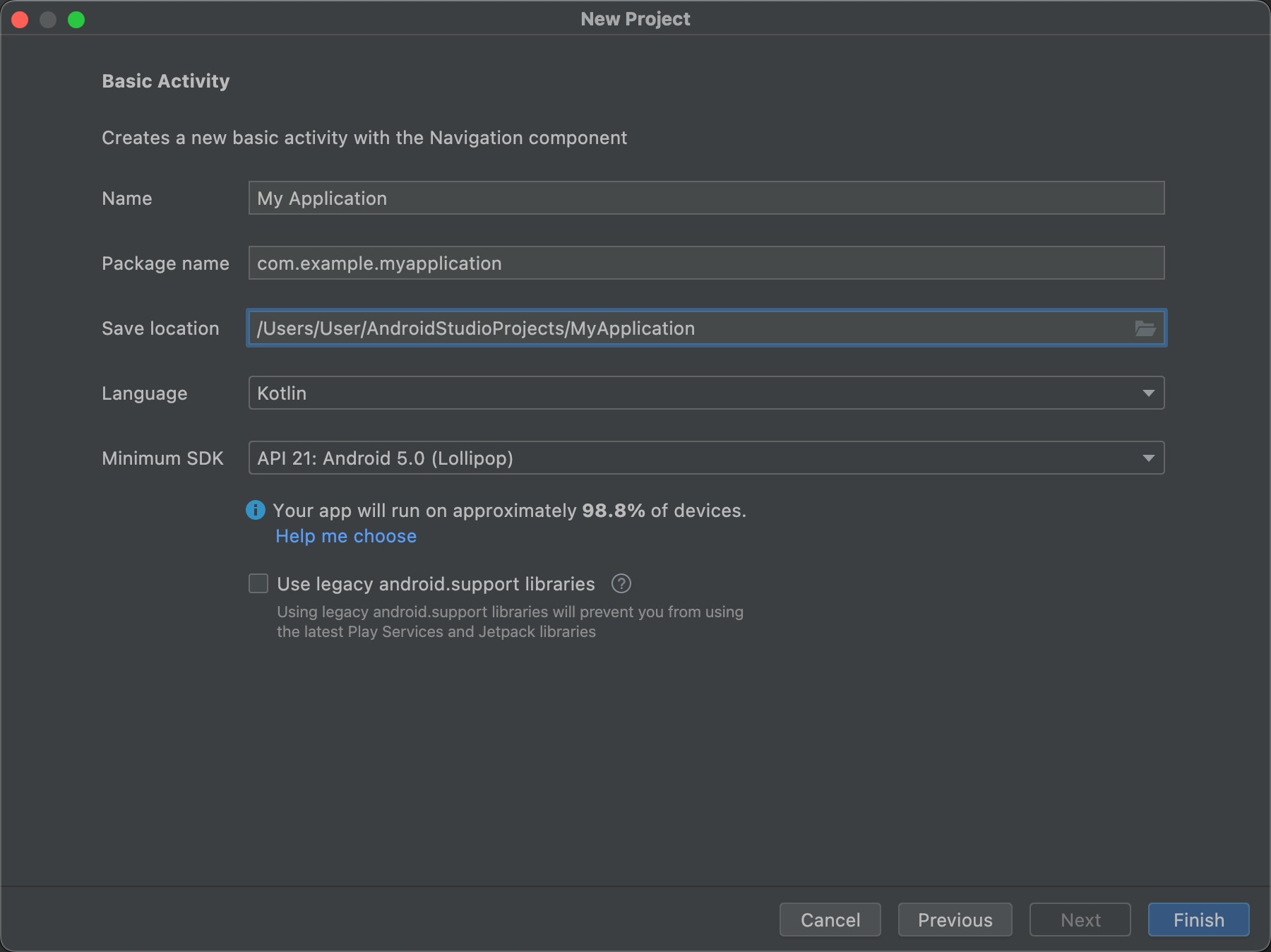
- 指定项目的名称。
- 指定包名。默认情况下,此包名将成为项目的命名空间(用于访问项目资源)和项目的应用程序 ID(用作发布的 ID)。要了解更多信息,请参阅配置应用模块。
- 指定要在本地存储项目的保存位置。
- 选择Android Studio 在创建新项目示例代码时要使用的语言,Kotlin 或 Java。请记住,您不限于仅在项目中使用该语言。
选择您的应用要支持的最低 API 级别。选择较低的 API 级别时,您的应用无法使用许多现代 Android API。但是,更大比例的 Android 设备可以运行您的应用。选择较高的 API 级别时,情况正好相反。
如果您想查看更多数据以帮助您做出决定,请点击帮助我选择。这将显示一个对话框,显示您选择的 API 级别累计分布,并让您查看使用不同最低 API 级别带来的影响。
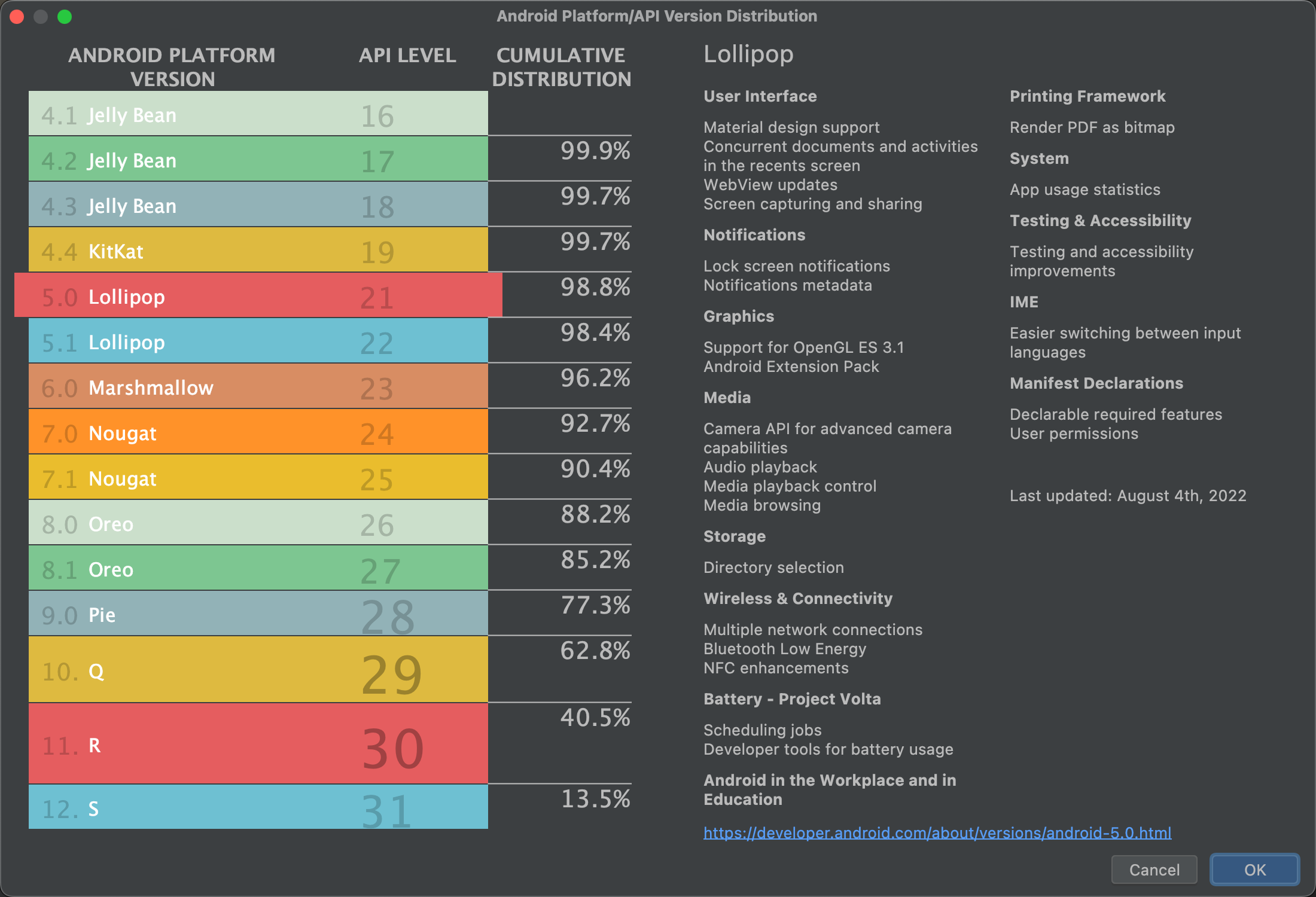
图 3. 显示不同 API 级别累计分布的帮助屏幕。 您的项目默认配置为使用 AndroidX 库,这些库替换了 Android Support 库。要改为使用旧版支持库,请选择使用旧版 android.support 库。但是,不推荐这样做,因为旧版支持库已不再受支持。要了解更多信息,请阅读AndroidX 概述。
准备好创建项目后,点击完成。
Android Studio 将创建您的新项目,其中包含一些基本的代码和资源,以帮助您入门。如果您决定稍后添加对不同设备尺寸的支持,您可以向您的项目添加模块。如果您想在模块之间共享代码和资源,您可以通过创建Android 库来实现。
有关 Android 项目结构和模块类型的更多信息,请阅读项目概述。如果您完全不熟悉 Android 开发,请从Android 开发者指南开始。
导入现有项目
要将现有的本地项目导入 Android Studio,请按如下步骤操作:
- 点击文件 > 新建 > 导入项目。
- 在出现的窗口中,导航到要导入项目的根目录。
- 点击确定。
Android Studio 在新的 IDE 窗口中打开项目并索引其内容。
如果您要从版本控制导入项目,请选择文件 > 新建 > 从版本控制导入项目。有关从版本控制导入项目的更多信息,请阅读 IntelliJ 关于版本控制的信息。
