系统跟踪会显示系统范围内的活动和资源使用情况,以便您了解应用进程的调度和运行方式。Android Studio Profiler 中的系统跟踪视图通常用于调查以下方面:
- 应用和系统进程如何在设备核心和线程之间分布。
- UI 渲染的流畅程度。
- 设备和应用层面的功耗。
本页面概述了系统跟踪视图中最常用的可视化内容。如需了解此处未描述的可视化内容的更多详细信息,请参阅图表词汇表。如需了解系统跟踪的更详细使用示例,请参阅本部分中的其他页面。
在您记录系统跟踪后,您会看到以下可视化内容显示在时间轴上。您应该关注不同系统资源之间的关联;例如,如果您注意到调制解调器电源轨出现峰值,您应该转到线程部分,查看当时可能是哪些线程活动导致了该峰值。
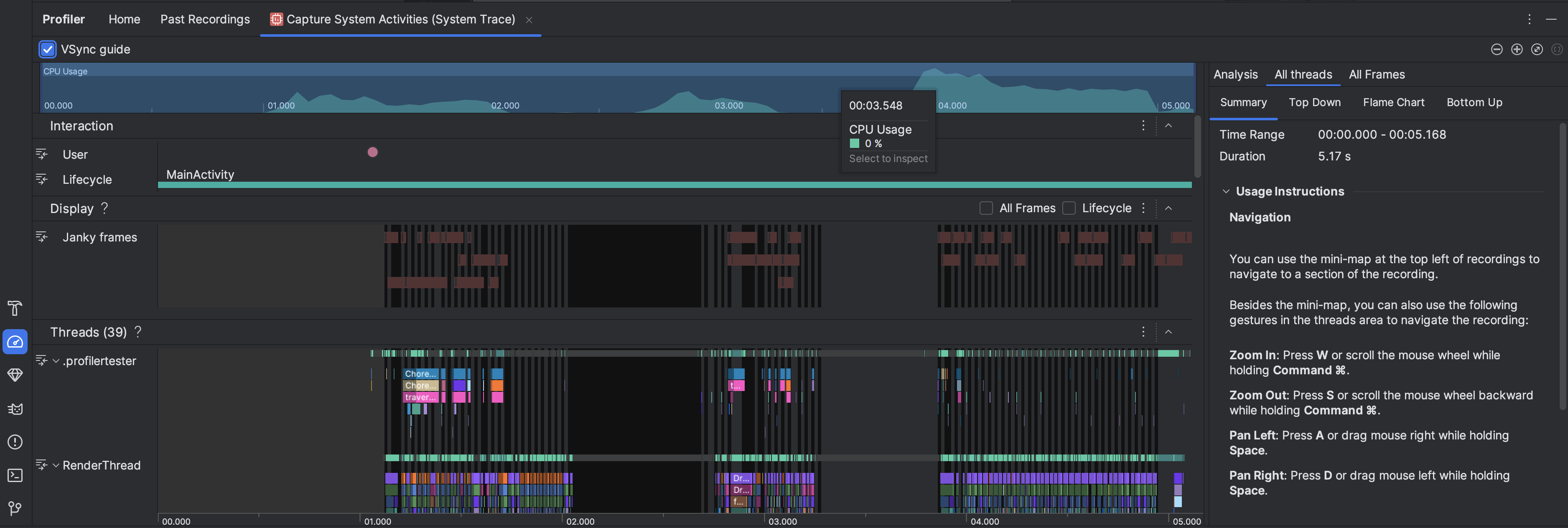
- CPU 使用情况:按时间显示您的应用 CPU 使用情况,占可用 CPU 总容量的百分比。突出显示时间轴的一部分,以过滤到该时间段的详细信息。
- 互动:沿时间轴显示用户互动和应用生命周期事件(需要可调试的应用进程和运行 API 级别 26 或更高版本的设备)。
- 显示:显示与应用 UI 渲染流畅度相关的信息。选择生命周期以检查应用在主线程和
RenderThread上渲染每一帧所需的时间。此信息有助于调查导致 UI 卡顿和低帧率的瓶颈。 线程:显示您的应用和各种系统进程运行的线程。要了解如何使用系统跟踪来调查和帮助减少 UI 卡顿,请参阅检测 UI 卡顿。
提示:检查线程时间轴时,可以使用以下快捷键:- 放大:按 W 键,或者按住 Ctrl 键(macOS 上为 Command 键)并滚动鼠标滚轮。
- 缩小:按 S 键,或者按住 Ctrl 键(macOS 上为 Command 键)并向后滚动鼠标滚轮。
- 向左平移:按 A 键,或者按住 空格键 并向右拖动鼠标。
- 向右平移:按 D 键,或者按住 空格键 并向左拖动鼠标。
- 展开或收起线程:双击线程名称,或在选中线程时按 Enter 键。
CPU 核心:显示设备中每个核心上的活动。按核心查看活动可能会让您了解现代移动处理器中的哪些是“大核”或“小核”。将指针悬停在线程活动上,以查看该核心在特定时间运行的是哪个线程。
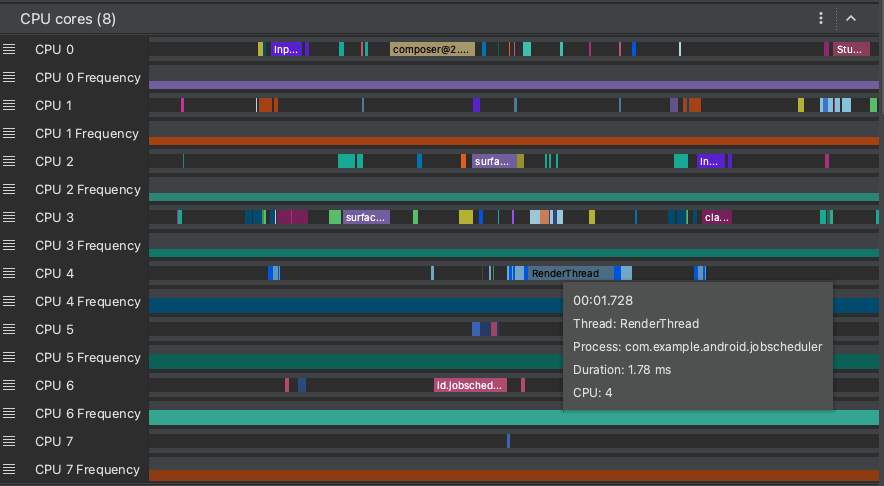
进程内存 (RSS):显示应用当前正在使用的物理内存量。如需了解更多详细信息,请参阅图表词汇表。
电源轨:在物理设备上分析时显示。如需了解更多信息,请参阅检查功耗。
电池:显示您的应用的电池使用情况。
