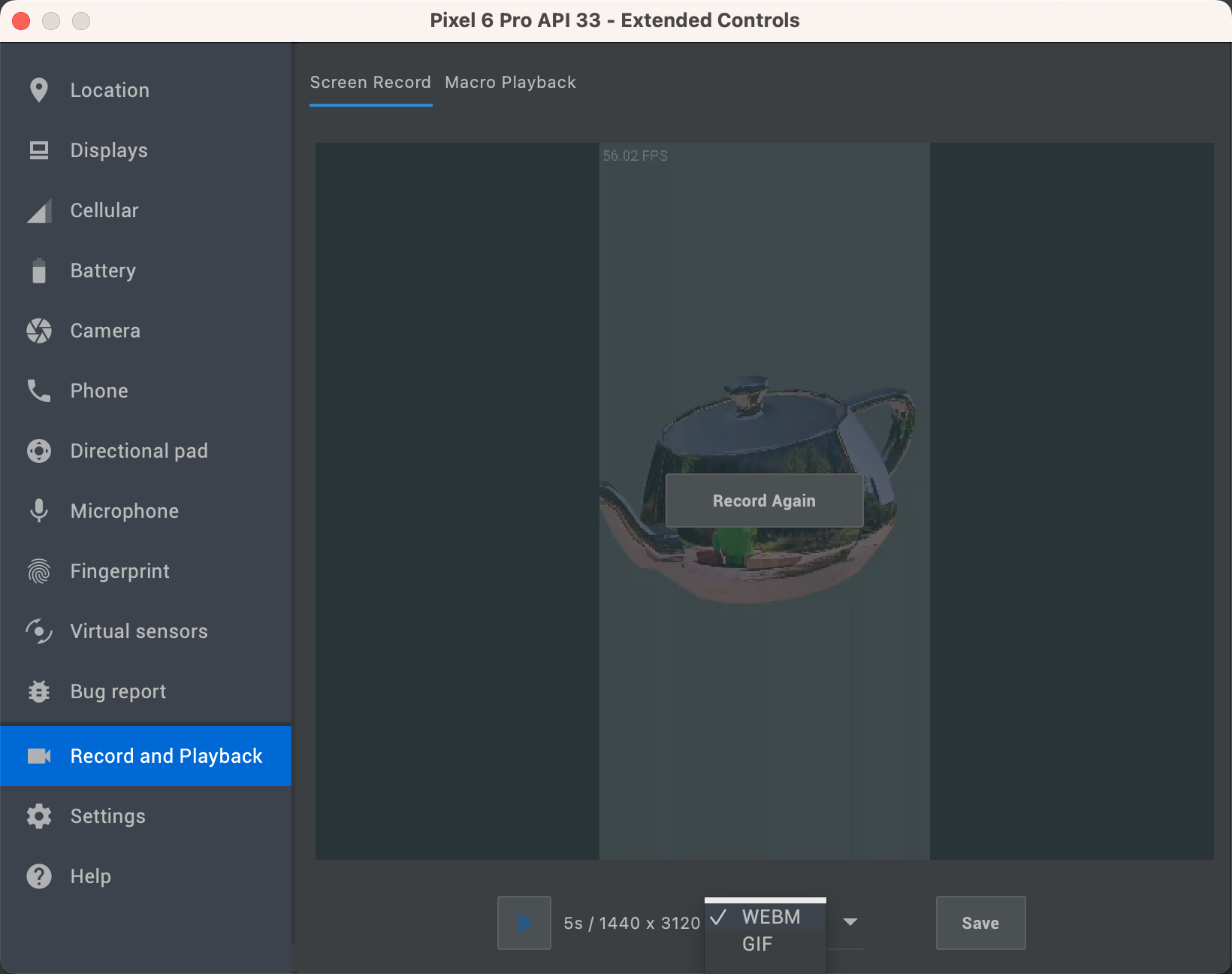录制视频
使用收藏夹保持井井有条 根据您的偏好保存和分类内容。
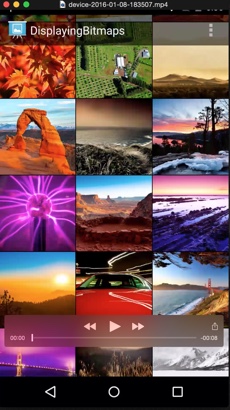
图 1. 录制应用视频。
Logcat 可让您从设备录制 MP4 视频,例如用于营销材料或调试。视频最长三分钟,视频文件不录制音频。
注意:运行 Wear OS 的设备不支持视频录制。
要录制应用视频,请执行以下操作
- 打开应用项目。
- 运行设备上的应用。
- 点击查看 > 工具窗口 > Logcat。
- 与设备上的显示屏互动以准备视频的开始。
- 点击 Logcat 窗口左侧的屏幕录制
 。
。
- 在屏幕录制程序选项对话框中,设置录制选项
-
比特率:输入比特率。默认值为 4 Mbps。
-
分辨率:输入以像素为单位的宽度和高度值。该值必须是 16 的倍数。默认值为设备的分辨率。
- 显示点击:启用点击的视觉反馈。
- 点击开始录制开始录制。
- 点击停止录制停止录制。
- 在另存为对话框中,保存 MP4 文件。
- 在屏幕录制器对话框中,单击其中一个按钮以显示文件位置、在播放器中打开录制内容或关闭对话框。
使用模拟器录制视频
如果您使用的是模拟器,您可以直接从扩展控件中的录制和播放选项卡录制视频。录制视频后,可以将其保存为 WEBM 或 GIF 格式。
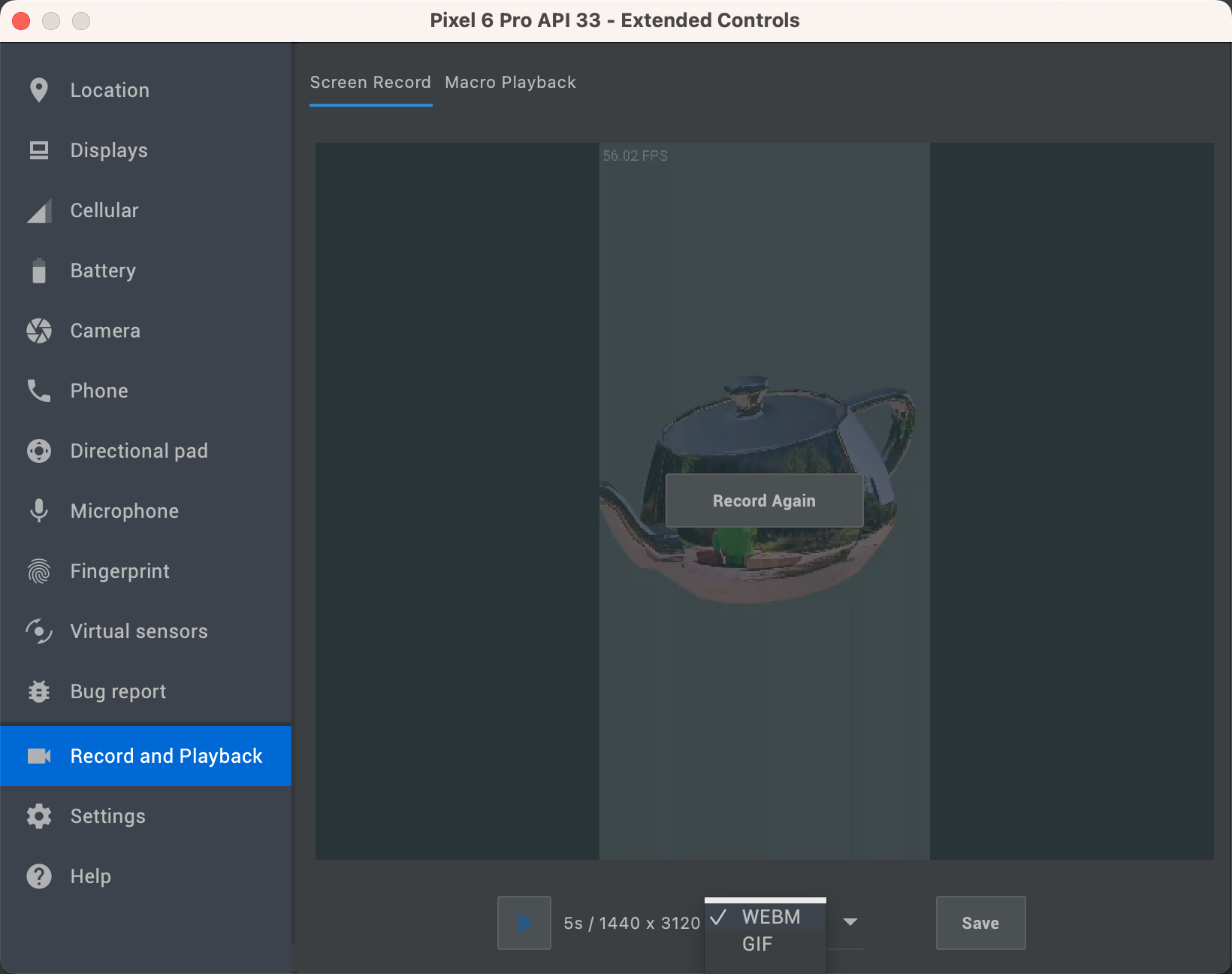 图 2. 使用模拟器录制视频。
图 2. 使用模拟器录制视频。
本页面的内容和代码示例受内容许可中描述的许可证约束。Java 和 OpenJDK 是 Oracle 和/或其关联公司的商标或注册商标。
上次更新时间:2023年6月1日(UTC)。
[[["易于理解","easyToUnderstand","thumb-up"],["解决了我的问题","solvedMyProblem","thumb-up"],["其他","otherUp","thumb-up"]],[["缺少我需要的信息","missingTheInformationINeed","thumb-down"],["过于复杂/步骤过多","tooComplicatedTooManySteps","thumb-down"],["已过期","outOfDate","thumb-down"],["示例/代码问题","samplesCodeIssue","thumb-down"],["其他","otherDown","thumb-down"]],["上次更新时间:2023年6月1日(UTC)。"],[],[]]
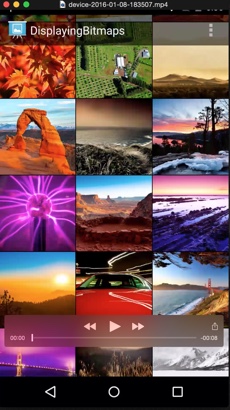
 。
。