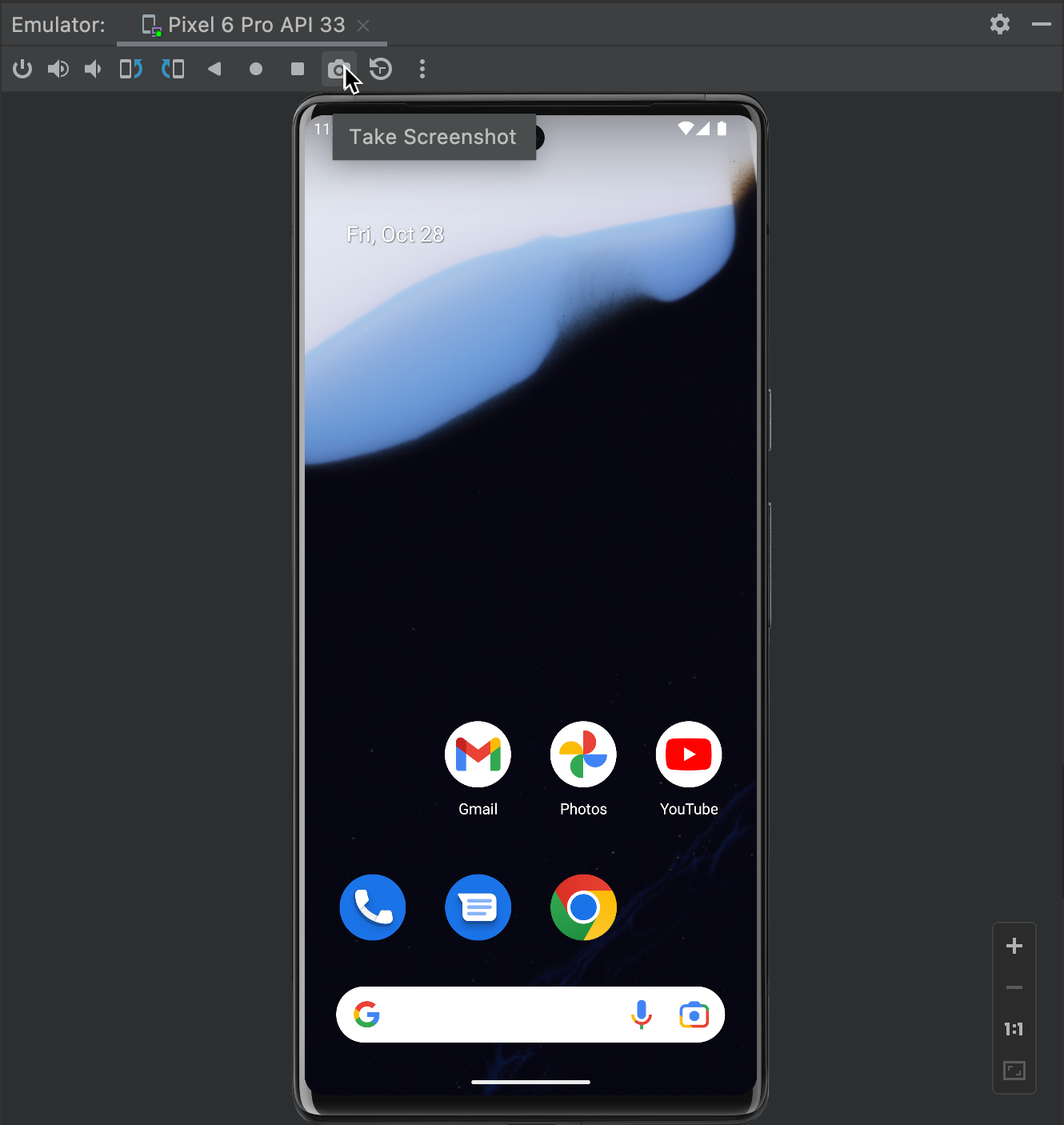在许多 Android 设备上,您可以通过同时按下设备上的电源键和音量减小键来捕获屏幕截图。要将屏幕截图直接保存到您的工作站,您可以使用 Android Studio 捕获屏幕截图。
要使用 Android Studio 捕获屏幕截图,请按照以下步骤操作
- 在已连接的设备或模拟器上运行您的应用。如果使用已连接的设备,请确保您已启用 USB 调试。
- 在 Android Studio 中,选择 **查看 > 工具窗口 > Logcat** 以打开 Logcat。
- 从窗口顶部的菜单中选择设备和进程。
- 单击窗口左侧的 **屏幕截图**
 。
。屏幕截图将显示在 **屏幕截图编辑器** 窗口中。
**提示:**在 Android 7.0 及更高版本中,您可以重置状态栏以临时删除通知并将信号和电池电量设置为满格。为此,请打开设置并选择 **开发者选项 > 演示模式**。启用 **显示演示模式**。有关更多信息,请参阅 配置设备上的开发者选项。
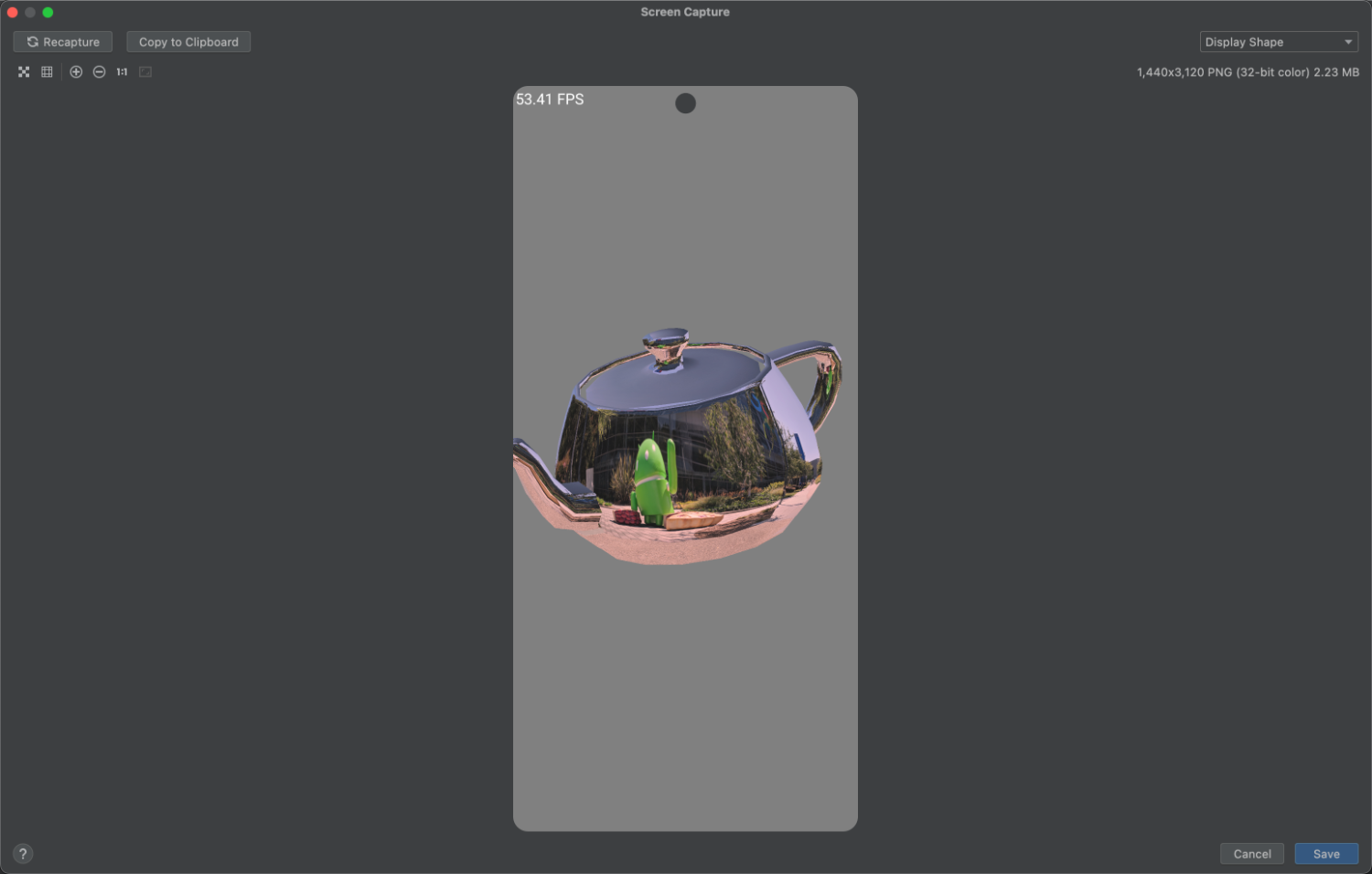
**图 1.** Android Studio 中的屏幕截图编辑器。 - (可选) 使用以下选项更改图像
- **重新捕捉:**拍摄新的屏幕截图。
- **向左旋转:**将图像逆时针旋转 90 度。
- **向右旋转:**将图像顺时针旋转 90 度。
- **截图边框:**选择一个设备,使用真实的设备图像为您的截图添加边框。
**注意:**如果您为屏幕截图边框选择的设备与实际捕获的设备不同,编辑器会拉伸您的图像以匹配设备边框的尺寸。您可以改用在线 设备素材生成器,它提供流行设备的设备边框。
- 单击 **保存**。
- 指定位置和文件名,然后单击 **确定**。
从模拟器截取屏幕截图
如果您使用的是模拟器,可以通过单击**截取屏幕截图**按钮从模拟器窗口截取屏幕截图,如图 2 所示。