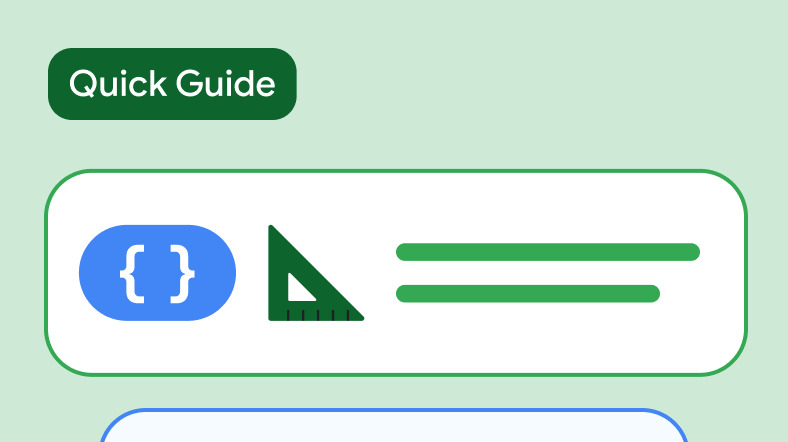快速指南收藏集
针对大屏设备进行优化
让您的应用支持在平板电脑、折叠屏设备和 ChromeOS 设备上提供优化的用户体验。
拒绝触控笔误触
让您的应用能够识别和拒绝触控笔输入过程中的误触。
管理 RecyclerView 状态
在配置更改期间维护 RecyclerView 状态。
限制应用在手机上的方向,但不限制在大屏设备上的方向
管理应用在手机和大屏设备上的方向,以获得最佳用户体验。
管理 WebView 状态
在配置更改时管理您的 WebView 状态。
管理可拆卸键盘配置更改
了解如何管理可拆卸键盘的配置更改。
有问题或反馈?
请访问我们的常见问题页面,了解快速指南,或者联系我们,告诉我们您的想法。