Android 设备有多种尺寸规格——手机、平板电脑、折叠屏手机、ChromeOS 设备——屏幕尺寸范围很广。Android 支持多种显示模式,包括多窗口、多显示器、多实例和画中画。折叠屏设备可以处于各种折叠状态或姿势,例如桌面姿势或书本姿势。
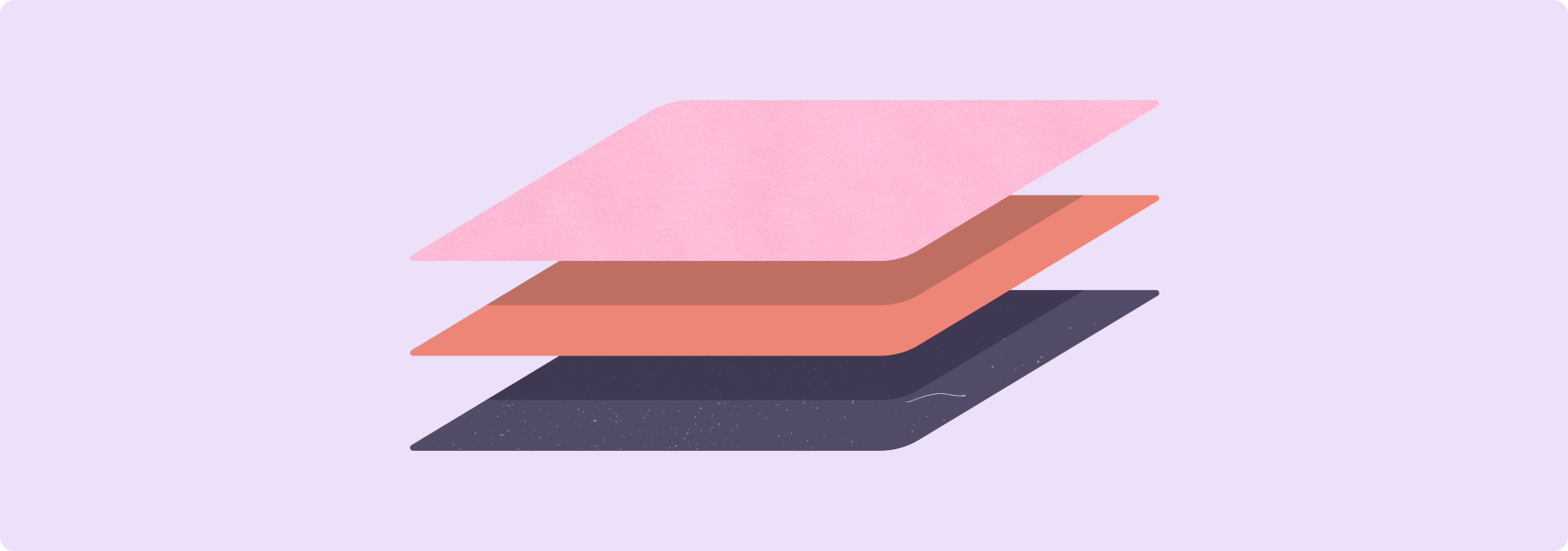
为了确保您的应用无论设备尺寸规格、屏幕尺寸、显示模式还是姿势如何都能提供出色的用户体验,请完成大屏幕兼容性清单和测试。
这些清单和测试定义了大多数类型 Android 应用的全面质量要求。您的应用可能不需要满足所有要求。实施对您的应用用例有意义的要求。
当您使用大屏幕功能增强应用时,可以通过更新您在 Google Play 上的应用列表来帮助用户更好地了解您的应用的大屏幕体验。上传显示应用在大屏幕上的屏幕截图。在应用说明中提请注意大屏幕功能。如需了解更多信息和最佳实践,请参阅Google Play 帮助。
如需查看经过优化的和差异化的大屏幕布局示例,请参阅大屏幕图库。
大屏幕兼容性清单
兼容性清单定义了帮助您评估应用为大屏幕提供的支持级别的标准。
支持级别包括:
第 3 层(基本)— 大屏幕就绪
用户可以完成关键任务流程,但用户体验不理想。您的应用全屏运行(或在多窗口模式下全窗口运行),但应用布局可能不理想。应用未进行信箱式处理;它不会在兼容模式下运行。应用为外部输入设备提供基本支持,包括键盘、鼠标、触控板和触控笔。
第 2 层(更好)— 大屏幕优化
您的应用针对所有屏幕尺寸和设备配置实施了布局优化,并增强了对外部输入设备的支持。
第 1 层(最佳)— 大屏幕差异化
您的应用提供了专为平板电脑、折叠屏手机和 ChromeOS 设备设计的用户体验。在适用情况下,应用支持多任务处理、折叠姿势、拖放和触控笔输入。
完成第 2 层要求,使您的应用能够在所有 Android 设备上提供出色的用户体验。要使您的应用在大屏幕上脱颖而出,请完成第 1 层。
第 3 层
大屏幕就绪
大屏幕就绪应用必须首先满足核心应用质量要求,尤其是UI 和图形要求。
应用还必须满足以下大屏幕要求:
| 类别 | ID | 测试 | 说明 |
|---|---|---|---|
| 配置和连续性 | LS-C1 | T3-1,T3-2 | 应用填充可用显示区域——整个屏幕,或在多窗口模式下填充应用窗口。应用未进行信箱式处理;它不会在兼容模式下运行。 应用能够处理配置更改,并在设备经历配置更改(例如设备旋转、折叠和展开以及在分屏和桌面窗口模式下的窗口大小调整)时保留或恢复其状态。
|
| LS-C2 | T3-3 | 应用可以处理配置更改的组合,例如窗口大小调整后进行设备旋转,或旋转后进行设备折叠或展开。 | |
| 多窗口模式和多重恢复 | LS-M1 | T3-4 | 应用在多窗口模式下完全可用。请参阅 支持多窗口模式。 注意: Unity 应用应使用 Unity 长期支持 (LTS) 版本 2019 或更高版本。请参阅 多窗口模式验证。 |
| LS-M2 | T3-5,T3-6 | 应用完全支持 多重恢复。当应用不是顶部焦点应用时,应用会更新其 UI(继续播放媒体、合并新消息、更新下载进度等)。此外,应用还会处理在多窗口场景中独占资源(如相机和麦克风)的丢失。请参阅 多窗口模式下的 Activity 生命周期。 | |
| 相机预览和媒体投射 | LS-CM1 | T3-7 | 应用在横向和纵向模式、折叠和展开的设备状态以及多窗口模式下提供相机预览。预览比例正确且方向正确。 |
| LS-CM2 | T3-8 | 应用支持在横向和纵向模式、折叠和展开的设备状态以及多窗口模式下的 媒体投射。投射比例正确且方向正确。 | |
| 键盘、鼠标和触控板 | LS-I1 | T3-9 | 应用支持使用外接键盘进行文本输入,并在连接或断开外接键盘时在物理键盘和虚拟键盘之间切换,无需重新启动应用。 |
| LS-I2 | T3-10 | 应用支持基本的鼠标或触控板交互。
|
|
| 触控笔 | LS-S1 | T3-11 | 应用为配备触控笔的平板电脑、折叠屏手机和 ChromeOS 设备提供基本支持。触控笔可用于选择和操作 UI 元素,包括滚动浏览列表、选择器和其他可滚动内容。 请参阅 触控笔(位于 大屏幕上的输入兼容性 中)。 注意:基本的触控笔输入与触控输入相同,Android 完全支持触控输入。所有应用都支持基本的触控笔输入,无需特殊开发。 |
| LS-S1.1 | T3-12 | 在 Android 14(API 级别 34)及更高版本上,用户可以使用触控笔在文本输入字段中书写和编辑文本。在 ChromeOS M114 及更高版本上,可以使用触控笔在 注意:在 Android 14 及更高版本上, |
二级
大屏幕优化
优化的应用完全支持所有屏幕类型和设备状态,包括状态转换。
| 类别 | ID | 测试 | 说明 |
|---|---|---|---|
| 用户体验 | LS-U1 | T2-1 | 应用具有针对大屏幕设计的响应式和自适应布局。所有布局都是响应式的(请参阅 将您的 UI 迁移到响应式布局)。自适应布局的实现由 窗口尺寸类别 确定。 应用 UI 可以包含以下内容:
在适当的情况下创建双窗格布局,以充分利用大屏幕空间。请参阅 规范布局。 Activity 嵌入 使基于 Activity 的应用能够通过并排显示 Activity 来创建多窗格布局。 |
| LS-U2 | T2-1 | 模态框、选项菜单和其他次要元素在所有屏幕类型和设备状态下都经过正确格式化,例如:
|
|
| LS-U3 | T2-2 | 触摸目标至少为 48dp。请参阅 Material Design 的 布局和排版 指南。 | |
| LS-U4 | T2-3 | 为可交互的自定义绘图创建焦点状态。自定义绘图是 Android 框架未提供的任何视觉 UI 元素。如果用户可以与自定义绘图进行交互,则当设备未处于 触摸模式 时,绘图必须可聚焦,并且必须显示焦点状态的视觉指示。 | |
| 键盘、鼠标和触控板 | LS-I3 | T2-4 | 应用中的主要任务流程支持键盘导航,包括 Tab 和方向键导航。请参阅 构建更易访问的应用。 |
| LS-I4 | T2-5 | 应用支持常用操作的键盘快捷键,例如选择、剪切、复制、粘贴、撤消和重做。请参阅 输入兼容性。 | |
| LS-I5 | T2-6 | 键盘可用于控制媒体播放;例如,空格键 可播放和暂停媒体。 | |
| LS-I6 | T2-7 | 键盘 Enter 键在通信应用中执行发送功能。 | |
| LS-I7 | T2-8 | 选项菜单可通过典型的鼠标和触控板右键单击(辅助鼠标按钮或辅助点击)行为访问。 | |
| LS-I8 | T2-9 | 可以使用鼠标滚轮(结合按 Control 或 Ctrl 键)和触控板捏合手势来缩放应用内容。 | |
| LS-I9 | T2-10 | 可操作的 UI 元素具有悬停状态(在适当的情况下),以向鼠标和触控板用户指示这些元素是可交互的。 |
一级
大屏幕差异化
大屏幕差异化应用充分利用大屏幕的外形尺寸。差异化应用提供优质的用户体验,高效且令人愉悦。
| 类别 | ID | 测试 | 说明 |
|---|---|---|---|
| 多任务处理和多实例 | LS-M3 | T1-1,T1-2,T1-3 | 应用支持各种多任务处理场景,例如:
|
| LS-M4 | T1-4 | 应用能够在单独的窗口中启动多个自身的实例。用例包括文档编辑、网页浏览、文件管理应用以及购物应用中的产品比较。请参阅 多实例(位于 支持多窗口模式 中)。 | |
| 可折叠姿势和状态 | LS-F1 | T1-5 | 应用支持所有可折叠姿势和相关的用例
|
| LS-F2 | T1-6 | 相机应用会根据折叠和展开状态调整预览,并支持前后屏幕预览。 | |
| 拖放 | LS-D1 | T1-7 | 应用支持在应用内的视图之间进行拖放,在多窗口模式下,可以使用触摸输入、鼠标、触控板和触笔在其他应用之间进行拖放。请参阅 启用拖放。另请参阅 LS-S3。 |
| 键盘、鼠标和触控板 | LS-I10 | T1-8 | 应用提供了一套全面的键盘快捷键,同时支持常见的快捷键,例如 Ctrl-C 用于复制和 Ctrl-Z 用于撤消。应用尽可能保持与等效的 Web 或桌面版应用的键盘快捷键一致。 |
| LS-I11 | T1-9 | 键盘和鼠标或触控板组合,例如 Ctrl+单击或 Ctrl+轻触以及 Shift+单击或 Shift+轻触,提供了增强的功能,包括选择相邻项目或多个分离项目的范围。 | |
| LS-I12 | T1-10 | 当使用鼠标或触控板滚动内容时,应用会显示滚动条。 | |
| LS-I13 | T1-11 | 在适用情况下,UI 元素会显示附加内容,例如鼠标或触控板悬停时的弹出菜单或工具提示。应用尽可能保持与等效的 Web 或桌面版应用的悬停状态一致。 | |
| LS-I14 | T1-12 | 在适当情况下使用桌面风格的菜单和上下文菜单。 | |
| LS-I15 | T1-13 | 可以使用鼠标或触控板重新配置多面板布局中的 UI 面板。可重新配置的面板使用户能够调整应用布局以提高生产力,例如,通过更改 列表-详情 布局的详情面板的大小或重新排列屏幕上的面板。注意:这并不适用于导航栏、导轨或抽屉。 | |
| LS-I16 | T1-14 | 使用鼠标或触控板三次单击或轻触可选择整行或整段文本。 | |
| 触控笔 | LS-S2 | T1-15 | 应用支持使用触笔进行绘图和书写。可以使用触笔擦除绘图和书写内容。 |
| LS-S3 | T1-16 | 应用提供对在应用内的视图之间拖放内容的支持,在多窗口模式下,还可以对其他应用进行拖放。请参阅 启用拖放。 | |
| LS-S4 | T1-17 | 应用提供增强的触笔支持,包括:
|
|
| 自定义光标 | LS-P1 | T1-18 | 应用显示自定义光标,以指示用户如何以及何时与 UI 元素和内容进行交互,例如:
PointerIcon 和 鼠标指针图标。 |
大屏幕兼容性测试
以下测试可帮助您发现应用中的质量问题。您可以在自己的测试计划中组合测试或将测试组集成在一起。
出于布局和 UX 目的,请至少在以下类型的设备上进行测试:
- 可折叠设备 (841x701 dp)
- 8 英寸平板电脑 (1024x640 dp)
- 10.5 英寸平板电脑 (1280x800 dp)
- 13 英寸 Chromebook (1600x900 dp)
使用以下 Android 模拟器测试大屏幕设备兼容性:
- 可折叠手机 — 7.6 英寸内折式,带外屏
- 平板电脑 — Pixel C 9.94 英寸
- 双屏可折叠设备 — Microsoft Surface Duo
第 3 层
大屏幕就绪
| 类别 | ID | 功能 | 说明 |
|---|---|---|---|
| 配置和连续性 | T3-1 | LS-C1 | 验证应用未留黑边,并且在纵向和横向方向、多窗口模式下或大屏幕可折叠设备在纵向和横向方向展开时未以兼容模式运行。 调整多窗口模式下的应用窗口大小,包括分屏和桌面窗口模式。在 ChromeOS 设备上,最小化和还原应用窗口,最大化和还原应用窗口。验证应用是否采用正确的方向并在所有窗口大小下保持状态。 注意:在运行 Android 12(API 级别 31)或更高版本的屏幕尺寸 (sw >= 600dp) 大的设备上进行测试,以确保设备支持以下功能:
|
| T3-2 | LS-C1 | 对于每个具有可滚动内容、连续播放内容或文本输入字段的应用屏幕,执行以下操作:
在横向和纵向方向之间旋转设备,折叠和展开设备(如果适用),在两个屏幕之间跨越和取消跨越您的应用(如果您有双屏设备)并在多窗口模式下调整应用窗口大小。在 ChromeOS 设备上最小化和还原应用窗口;最大化和还原应用窗口。验证以下内容:
|
|
| T3-3 | LS-C2 | 在每个应用屏幕上,执行组合操作,例如在横向和纵向方向之间旋转设备,折叠和展开设备(如果适用),以及在多窗口模式下调整应用窗口大小。 | |
| 多窗口模式和多重恢复 | T3-4 | LS-M1 | 在多窗口模式下打开应用。检查应用在所有窗口大小、设备方向和可折叠设备状态下是否完全可用。在每个方向上调整应用窗口大小。对于可折叠设备,在每个方向上折叠和展开设备。 Unity 应用 打开除 Unity 应用之外的另一个应用。转到“最近使用的应用”屏幕。选择应用图标并将应用置于分屏模式。打开您的 Unity 应用,它应该在第一个应用旁边或下方以分屏模式启动。转到主屏幕以隐藏这对应用。转到“最近使用的应用”屏幕。选择包含您的 Unity 应用的分屏应用对。验证 Unity 应用是否恢复其活动以及应用在分屏窗口中的布局是否正确,所有 UI 元素均可访问。 |
| T3-5 | LS-M2 | 打开应用并启动一个进程(例如播放视频),该进程会持续更新应用。打开另一个应用并将新应用设置为顶部焦点应用。验证非焦点应用是否继续更新其内容(例如,视频继续播放)。 | |
| T3-6 | LS-M2 | 在应用中,打开相机或使用麦克风。打开另一个应用,并将新应用设置为顶部焦点应用。验证非焦点应用是否已放弃相机或麦克风。将原始应用设置为顶部焦点应用。验证应用是否已重新获得对相机或麦克风的访问权限。 | |
| 相机预览和媒体投射 | T3-7 | LS-CM1 | 以全屏模式和多窗口模式打开应用。从应用内启动相机。在横向和纵向方向之间旋转设备。对于可折叠设备,在每个方向上折叠和展开设备。在多窗口模式下,调整应用窗口大小。验证相机预览在所有设备状态和窗口大小下是否具有正确的方向和比例。 |
| T3-8 | LS-CM2 | 以全屏模式和多窗口模式打开应用。启动媒体投影。在横向和纵向方向之间旋转设备。对于可折叠设备,在每个方向上折叠和展开设备。在多窗口模式下,调整应用窗口大小。验证媒体投影在所有设备状态和窗口大小下是否具有正确的方向和比例。 | |
| 键盘、鼠标和触控板 | T3-9 | LS-I1 | 对于每个具有文本输入字段的应用屏幕,将外部键盘连接到设备,并使用外部键盘和虚拟键盘输入文本。断开外部键盘并使用虚拟键盘输入文本。 |
| T3-10 | LS-I2 | 对于每个应用屏幕,将鼠标和触控板连接到设备。执行基本的鼠标和触控板交互:
|
|
| 触控笔 | T3-11 | LS-S1 | 使用触笔浏览应用、选择 UI 元素、滚动列表和选择器,以及通常与应用进行交互。 |
| T3-12 | LS-S1.1 | 在 Android 14(API 级别 34)及更高版本上,使用触笔在文本输入字段中输入和编辑文本。软件键盘不应出现。在 ChromeOS M114 或更高版本上,在 WebView 中输入和编辑文本输入字段中的文本。 |
二级
大屏幕优化
| 类别 | ID | 功能 | 说明 |
|---|---|---|---|
| 用户体验 | T2-1 | LS-U1,LS-U2 | 在具有各种屏幕尺寸的设备上运行应用,包括手机、可折叠手机、小型和大型平板电脑以及 ChromeOS 设备。在这些设备上以多窗口模式运行应用。 验证应用布局是否响应并适应不同的屏幕和窗口大小。检查应用是否扩展和收缩导航导轨、缩放网格布局中的列数、将文本流入列中等等。观察 UI 元素是否同时兼顾美观和功能。 对于使用活动嵌入的应用,测试活动是否在大屏幕上并排显示,在小屏幕上堆叠显示。 |
| T2-2 | LS-U3 | 验证触控目标是否为所有显示尺寸和配置保持一致且易于访问的大小和位置。有关辅助功能的信息,请参阅 辅助功能扫描器。 | |
| T2-3 | LS-U4 | 在每个包含交互式自定义可绘制对象的应用程序屏幕上,验证可否使用外接键盘、D 形方向键或其他可启用视图聚焦的设备来聚焦该可绘制对象。验证是否明显显示了聚焦状态的视觉指示。有关相关信息,请参阅 触摸模式。 | |
| 键盘、鼠标和触控板 | T2-4 | LS-I3 | 使用外接键盘的 Tab 键和箭头键浏览应用程序的可聚焦组件。 |
| T2-5 | LS-I4 | 使用外接键盘上的快捷键执行选择、剪切、复制、粘贴、撤消和重做操作。 | |
| T2-6 | LS-I5 | 使用外接键盘启动、停止、暂停、倒回和快进媒体播放。 | |
| T2-7 | LS-I6 | 使用外接键盘上的 Enter 键发送或提交数据。 | |
| T2-8 | LS-I7 | 使用鼠标次键或触控板的二次点击功能访问交互式元素的选项菜单。 | |
| T2-9 | LS-I8 | 使用鼠标滚轮(结合 Control 或 Ctrl 键)和触控板捏合手势来放大和缩小内容。 | |
| T2-10 | LS-I9 | 将鼠标或触控板光标悬停在可操作的 UI 元素上以激活该元素的悬停状态。 |
一级
大屏幕差异化
| 类别 | ID | 功能 | 说明 |
|---|---|---|---|
| 多任务处理和多实例 | T1-1 | LS-M3 | 在纵向和横向方向、设备折叠和展开以及多窗口模式下进入和退出画中画模式。在多窗口模式下,在画中画模式处于活动状态时更改窗口大小。 |
| T1-2 | LS-M3 | 在多窗口模式下,从应用程序内部打开另一个应用程序,并将两个应用程序并排显示。 | |
| T1-3 | LS-M3 | 在纵向和横向方向、设备折叠和展开以及多窗口模式下打开和关闭附件和通知。 | |
| T1-4 | LS-M4 | 在纵向和横向方向、设备折叠和展开以及多窗口模式下,在单独的窗口中启动应用程序的多个实例。 | |
| 可折叠姿势和状态 | T1-5 | LS-F1 | 在所有可折叠姿势下查看应用程序,包括桌面姿势、书本姿势和双显示器(例如,Microsoft Surface Duo)。验证 UI 元素是否转换到最佳位置(例如,在桌面姿势下,媒体控制器移动到水平屏幕区域)。 |
| T1-6 | LS-F2 | 从应用程序内部激活相机。验证设备折叠和展开以及旋转到纵向和横向方向时相机预览是否正确。当设备展开时,验证预览在前后屏幕上是否正确。 | |
| 拖放 | T1-7 | LS-D1 | 将图像和文本拖放到应用程序内的目标位置。在多窗口模式下,在应用程序和其他应用程序之间拖放图像和文本(来回拖放)。使用触摸输入、鼠标、触控板和触笔拖放内容(另请参见 T1-16)。验证纵向和横向方向以及设备处于折叠或展开状态时的功能。 |
| 键盘、鼠标和触控板 | T1-8 | LS-I10 | 更改应用程序的快捷键。使用外接键盘测试修改后的快捷键。 |
| T1-9 | LS-I11 | 使用外接键盘、鼠标和触控板选择应用程序 UI 中的项目。使用键盘/鼠标/触控板操作(例如 Ctrl+单击、Ctrl+点击、Shift+单击和 Shift+点击)选择多个分离的项目和相邻项目的范围。 | |
| T1-10 | LS-I12 | 使用鼠标和触控板滚动应用程序内容。验证内容滚动时是否出现滚动条。 | |
| T1-11 | LS-I13 | 使用鼠标和触控板,将指针悬停在包含级联或弹出式内容的 UI 元素上。验证是否显示了附加内容。 | |
| T1-12 | LS-I14 | 在笔记本电脑和台式机显示器上,验证是否使用了桌面风格的菜单和上下文菜单。 | |
| T1-13 | LS-I15 | 在每个应用程序屏幕上,使用鼠标和触控板调整 UI 面板的大小和重新排列。 | |
| T1-14 | LS-I16 | 使用鼠标和触控板,三击或点击以选择应用程序中的项目,例如选择整行文本。 | |
| 触控笔 | T1-15 | LS-S2 | 使用触笔在应用程序内绘图和书写。使用触笔擦除绘图和书写。 |
| T1-16 | LS-S3 | 使用触笔将内容拖放到应用程序内的目标位置。在多窗口模式下,在应用程序和其他应用程序之间拖放内容(来回拖放)。 | |
| T1-17 | LS-S4 | 按如下方式使用触笔与应用程序交互
|
|
| 自定义光标 | T1-18 | LS-P1 | 使用鼠标和触控板与应用程序交互。验证在适当的地方是否出现了自定义光标,例如
|
