Google 助理插件在 Android Studio 中测试应用操作。在开发和测试期间,您可以使用此插件在助理中为您的 Google 帐户创建应用操作的预览。然后,您可以在提交应用进行部署之前测试您的应用操作如何处理各种参数。
工作原理
Google 助理插件包含应用操作测试工具,这是一项功能,它会解析您的 shortcuts.xml 文件并为单个 Google 帐户创建应用操作的预览。这些预览使 Google 助理能够在将应用的生产版本部署到 Google Play Console 之前识别您的应用操作。
对于 shortcuts.xml 文件中的每个内置意图 (BII),该工具都会呈现相应的 JSON-LD 对象并提供默认参数值。然后,您可以修改这些值以使用有意义的参数组合测试您的应用操作,并确保它们执行正确的应用功能。预览在测试工具中创建、更新和删除,让您可以在安全的环境中迭代和测试您的应用操作。
创建预览后,您可以直接从测试工具窗口触发测试设备上的应用操作。对于可供用户触发的 BII,您可以在设备上的助理中直接使用 app name 来试用您的应用操作。例如,您可以说“嘿 Google,使用示例应用开始我的锻炼”,以启动使用 actions.intent.START_EXERCISE BII 的应用操作。
语言环境支持
在测试工具中为特定语言环境创建预览的方式因 BII 而异。每个 BII 在 内置意图参考 中的页面提供了有关该 BII 可用功能的信息,例如测试工具是否支持为特定语言环境创建预览,以及应用操作是否可供用户触发。
获取插件
Google 助理插件可用于 Android Studio。有关安装和使用 Android Studio 的信息,请参阅 Android Studio 页面。
要在 Android Studio 中安装 Google 助理插件,请按照以下步骤操作
- 转到**文件** > **设置**(在 macOS 上,转到**Android Studio** > **首选项**)。
- 在**插件**部分,转到**市场**并搜索“Google 助理插件”。
- 安装工具并重新启动 Android Studio。
您也可以从 Jetbrains 公共存储库 直接下载插件。
设置要求
使用 Google 助理插件需要执行一些配置步骤,才能成功测试您的应用操作。特别是,您必须在 Android Studio、测试设备和 Google Play Console 访问权限中使用**相同的用户帐户**。
使用以下配置准备您的开发环境
- 登录 Android Studio(版本 4.0 或更高版本)。
- 使用同一帐户,登录 Android 测试设备上的 Google 应用。
- 使用同一帐户,获取 Play Console 访问权限,以访问要测试的已上传应用软件包。
- 在 Android 测试设备上打开 Google 应用,并完成初始助理设置过程。
- 在测试设备上启用 设备数据同步。
限制
Google 助理插件存在以下限制
- 包含 网络清单 和 前台应用调用 的应用操作无法在测试工具中或通过 Android 调试桥 (
adb) 命令直接测试。要测试这些应用操作,请首先使用测试工具创建预览。然后,通过与物理设备上的 Google 助理交互来触发这些应用操作。 - 对于
actions.intent.OPEN_APP_FEATUREBII 的内联清单只能在创建或更新预览后的六个小时内进行测试。更新测试工具预览或创建新的预览以重置六个小时的时间段。
添加其他测试人员
您可以邀请其他用户加入您的项目,以便他们测试您的 App Actions 集成。当您想与开发团队的其他成员共享项目以进行测试,或在准备生产发布时与质量保证 (QA) 测试人员共享项目时,这将非常有用。测试人员必须在 Google Play 商店中添加为许可证测试人员,并被授予 Google Play Console 的只读访问权限。
要添加其他测试人员,请按照以下步骤操作
- 登录 Play Console。
按照此 Play Console 帮助主题 中“设置应用程序许可”下的说明进行操作。
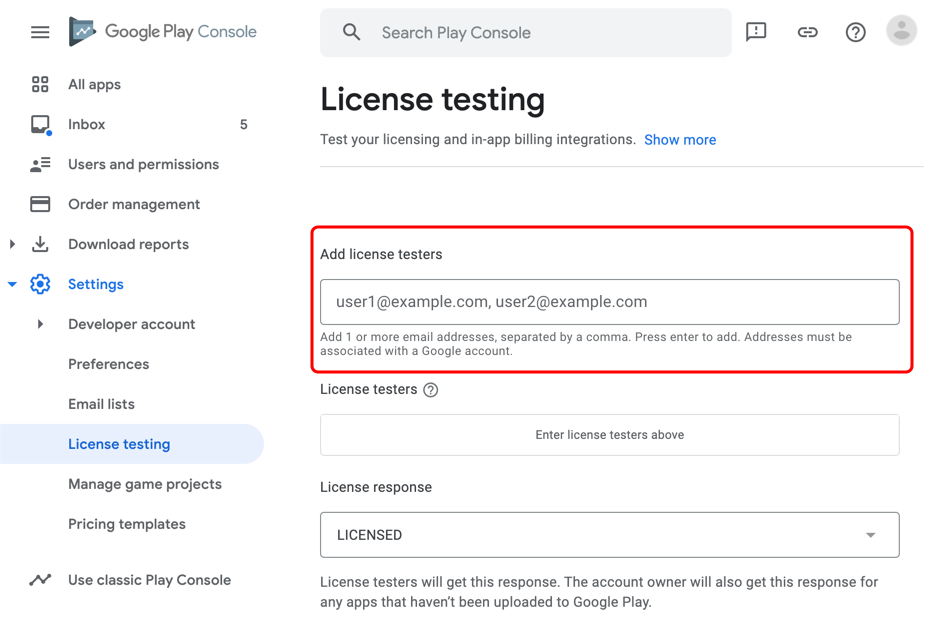
图 1. 添加许可证测试人员。 邀请许可证测试人员的 Google 帐户作为 Google Play Console 只读用户。
- 选择用户和权限 > 邀请新用户 > 添加应用。
- 在应用访问权限中,确保管理员(所有权限)复选框未选中。
对于您要启用预览测试的每个测试人员,您必须使用该用户的 Google 帐户分别登录 Android Studio。登录后,使用 Google 助理插件为测试用户创建预览。
使用 Google 助理插件
通过转到工具 > Google 助理 > App Actions 测试工具,访问 Android Studio 中的 App Actions 测试工具。打开工具后,视图将根据您是否有活动的测试工具预览而改变。
创建、更新和删除预览
您可以使用应用的草稿版本进行测试。有关更多信息,请参阅准备和推出版本。在提交应用以供审核之前,请在草稿模式下对其进行测试。
测试工具根据您的 Google 帐户和应用包名称(应用程序 ID)创建预览,因此您可以使用同一个 Google 帐户测试多个应用。只要每个应用的应用程序 ID 不同,您就可以继续使用相同的 Google 帐户创建和测试预览。访问相同应用包的多个 Google 帐户可以分别使用测试工具为该应用创建单独的预览。
要在 Android Studio 中创建预览,请执行以下操作
- 打开 App Actions 测试工具。
- 可以选择输入要测试的应用名称和区域设置。默认的应用名称和区域设置分别是
test app action和en。 - 点击创建预览。如果出现提示,请查看并接受 App Actions 政策和服务条款。创建预览后,测试工具窗口将更新以显示在您的 shortcuts.xml 文件中找到的 BII 的信息。
测试工具使用应用名称构建和模拟您的 App Actions 的助理查询。已部署的 App Actions 使用您的 Play 商店应用名称进行调用,但您可以在测试工具中使用任何调用名称。但是,我们建议在测试工具中使用您的应用名称作为调用名称。
您提供的区域设置必须与测试设备上的 Google 助理语言匹配,并且您一次只能在一个区域设置中创建预览。例如,如果您的助理语言为英语(美国),则可以输入en-US,但不能输入en-**、en-GB或en-US, en-GB。您可以使用根区域设置(例如en)来包含en-GB和en-US。
要更改现有预览的应用名称或选定的区域设置,请点击测试工具中的删除按钮。然后,在创建新预览之前输入所需的应用名称和区域设置。
要更新现有预览以匹配您的 shortcuts.xml 文件,请点击测试工具中的更新按钮。有关您当前预览的信息位于测试工具窗口的测试 App Action部分。
配置 BII
为您的应用创建预览后,您可以在插件中测试 BII 的各种参数值。对于 shortcuts.xml 文件中的每个 BII,插件都会呈现相应的 JSON-LD 对象并提供默认参数值。您可以修改这些默认值,以使用有意义的参数组合测试您的 App Actions,并确保它们执行正确的应用功能。
参数及其值通常遵循schema.org或schema.googleapis.com的属性和描述结构。您可以通过访问参数及其上层参数的模式类型描述来查找任何 BII 参数的信息。
例如,actions.intent.GET_FOOD_OBSERVATION BII 支持 intent 参数foodObservation.forMeal。schema.googleapis.com页面上的MealType将name列为属性。forMeal属性是一种传输模式,它期望枚举的MealType类型的值(如MealTypeLunch)。
在测试工具中,您可以提供任何枚举作为foodObservation.forMeal的值
https://schema.googleapis.com/MealTypeSnackhttps://schema.googleapis.com/MealTypeBrunchhttps://schema.googleapis.com/MealTypeLunchhttps://schema.googleapis.com/MealTypeBreakfasthttps://schema.googleapis.com/MealTypeDinnerhttps://schema.googleapis.com/MealTypeDesert
触发 App Actions
创建预览并配置 BII 后,您可以直接从测试工具窗口触发测试设备上的 App Action。
要使用测试工具触发 App Action,请执行以下操作
- 连接您的测试设备。
- 在选择目标设备部分,选择要在其中触发 App Action 的设备。
- 在测试 App Action部分,点击运行 App Action按钮。
在测试工具中触发的 App Actions 使用显示的Android 调试桥(adb)命令。生成的adb shell 命令包含 Google 应用执行 BII 所需的所有元数据。这种方法模拟了助理从查询中提取关键信息后 App Action 的行为。
Android Studio 日志记录
特定于测试工具的日志位于Android Studio 日志文件中,而不是 Logcat 输出。直接在您的工作站上运行的进程会生成 Android Studio 日志。您可以使用它们来解决测试工具操作(如创建、更新或删除预览)的故障。
要访问您的 Android Studio 日志文件,请转到帮助 > 在资源管理器中显示日志(在 macOS 上为帮助 > 在访达中显示日志)。
与应用的 App Actions 相关的日志位于Logcat中。Logcat 会捕获连接到 Android Studio 的虚拟或物理设备的日志。
要获取设备的 App Actions 日志,请按照以下步骤操作
- 通过点击 Android Studio 工具窗口栏中的Logcat来访问您的 Logcat 日志消息。
- 搜索包含
ActivityTaskManager的日志。
获取支持和更多资源
Google 助理插件提供了指向文档、代码实验室和其他资源的链接,以便您学习和获取使用测试工具的帮助。
您可以通过选择工具 > Google 助理 > 帮助在 Android Studio 中打开助理。
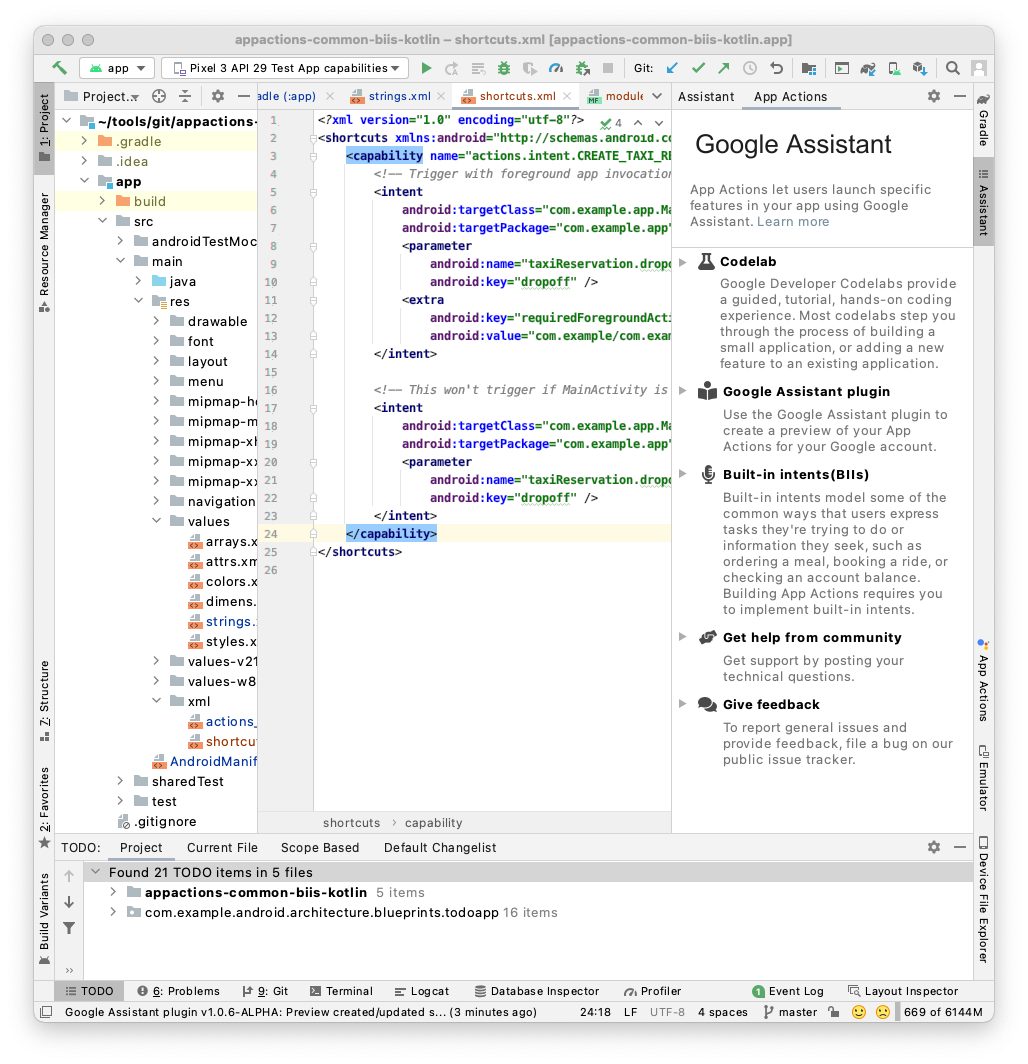 图 2. Google 助理插件的帮助部分。
图 2. Google 助理插件的帮助部分。
