1. 开始之前
在本 Codelab 中,您将安装 Android Studio。
Android Studio 是 Android 应用开发的官方集成开发环境 (IDE),由 Google 构建和发布。IDE 包含使软件开发人员能够设计、构建、运行和测试软件(在本例中为 Android 平台的应用程序)的工具。Android Studio 以 IntelliJ IDEA 为基础,预装了 Android 插件以及一些针对 Android 平台的特定修改。
先决条件
- 中级计算机技能,熟悉文件和文件夹以及使用应用程序,例如电子表格、文字处理器或照片编辑器。
- 能够下载、安装和更新软件。
您将学习的内容
- 如何检查您的计算机配置是否满足运行 Android Studio 的最低要求。
- 如何下载和安装 Android Studio。
您需要的东西
- 运行 64 位版本的 Windows(8、10 或 11)、Linux、macOS(10.14 Mojave 或更高版本)或 ChromeOS 的计算机。
- 您计算机的互联网访问。
2. Windows:验证系统要求
Android Studio 系统要求
以下是 Android Studio 在 Windows 上的系统要求。
- 64 位 Microsoft® Windows® 8/10/11
- x86_64 CPU 架构;第二代 Intel Core 或更新的处理器,或支持Windows 虚拟机监控程序的 AMD CPU
- 8 GB 或更多 RAM
- 至少 8 GB 可用磁盘空间(IDE + Android SDK + Android 模拟器)
- 最低 1280 x 800 屏幕分辨率
检查系统要求 (Windows 10)
在 Windows 计算机上,您可以在“设置”应用中找到验证系统要求所需的所有信息。
- 打开设置。
- 点击系统。
- 在左侧导航窗格的底部,点击关于。
- 确保Windows 规格满足或超过要求。
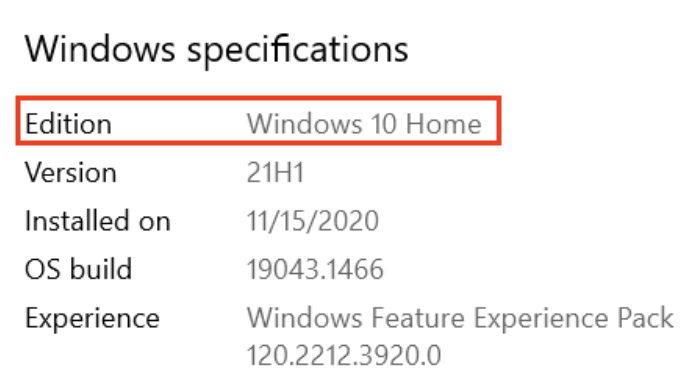
- 选择设备规格。确保已安装的 RAM 至少与所需 RAM 一样多,并且系统类型为 64 位操作系统。
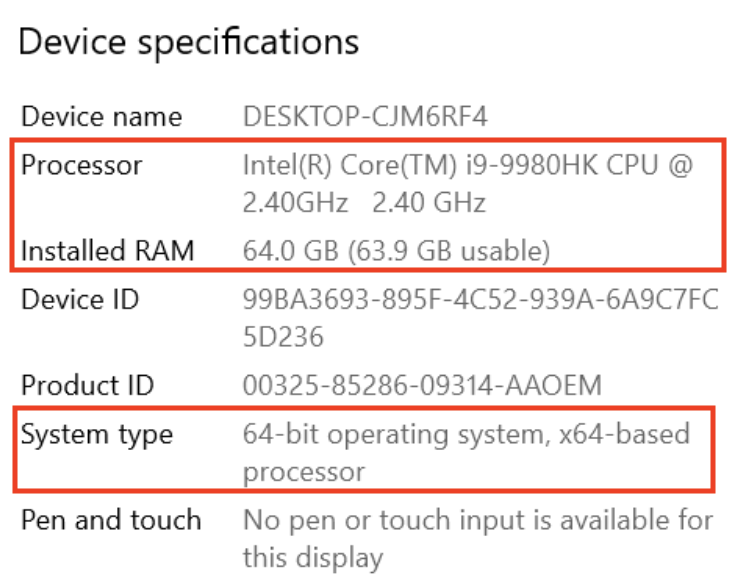
- 在导航窗格中,点击显示。确保分辨率相同或更好。
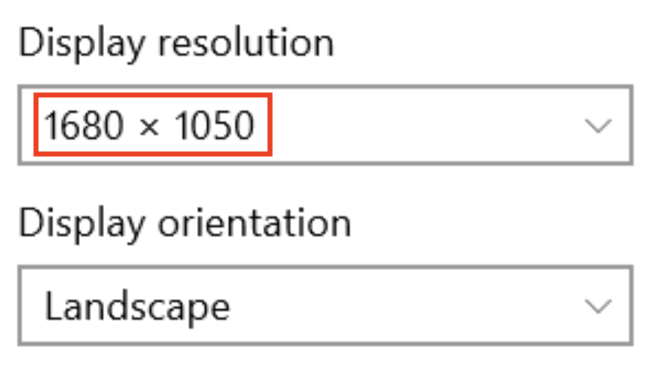
验证存储空间
- 打开文件资源管理器。
- 在左侧导航窗格中,点击此电脑。
- 确保本地存储有足够的可用空间来安装 Android Studio。
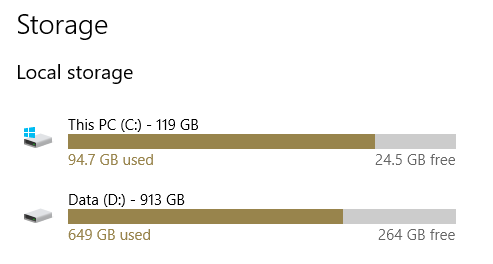
检查系统要求 (Windows 8.1)
如果您使用的是 Windows 8.1,则查找设备规格的步骤如下所示
- 打开“设置”应用。
- 在导航窗格中,点击电脑和设备。
- 在导航窗格中,点击电脑信息。检查您的 CPU 和 RAM 是否满足最低要求,并确保您使用的是 64 位操作系统。
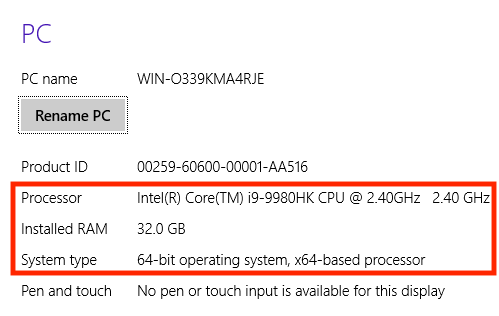
- 在导航窗格中,点击显示。检查您的显示器是否满足要求。
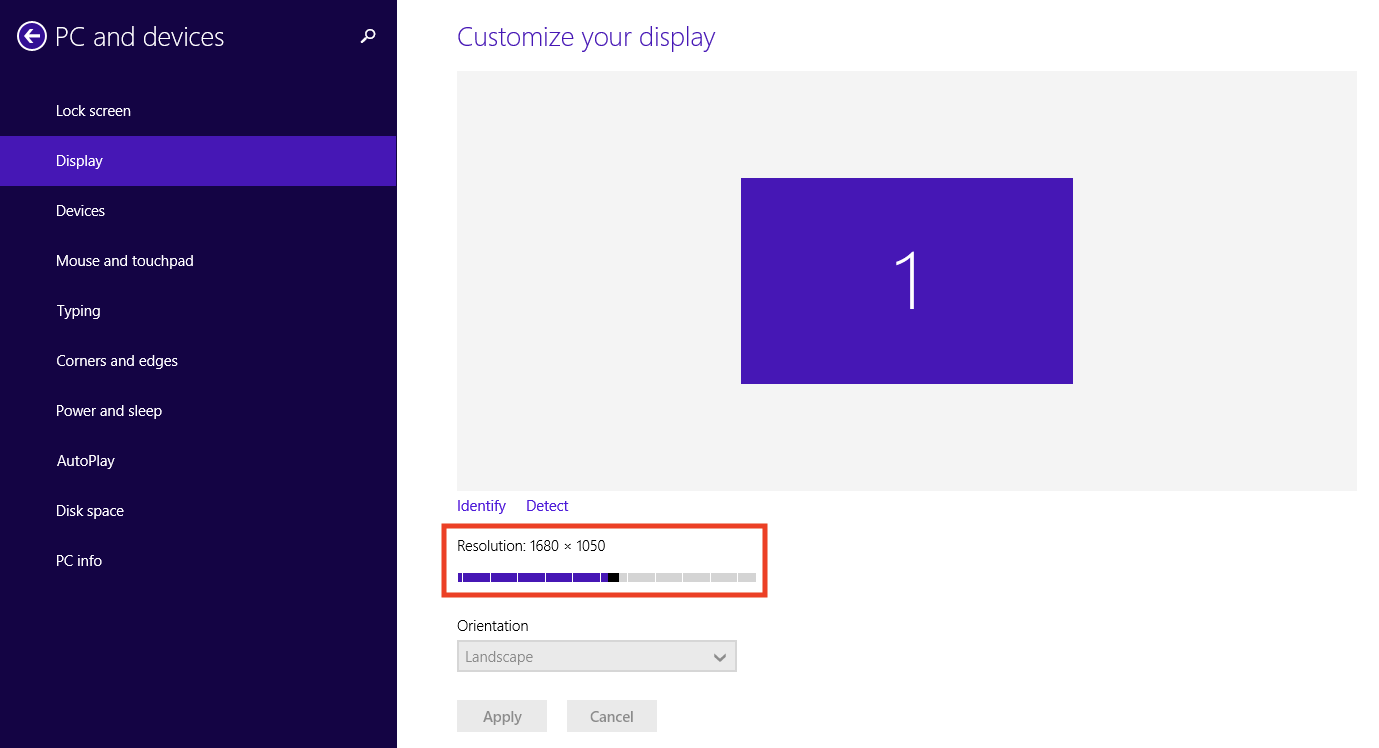
- 打开文件资源管理器,点击此电脑,并检查您是否有足够的磁盘空间。
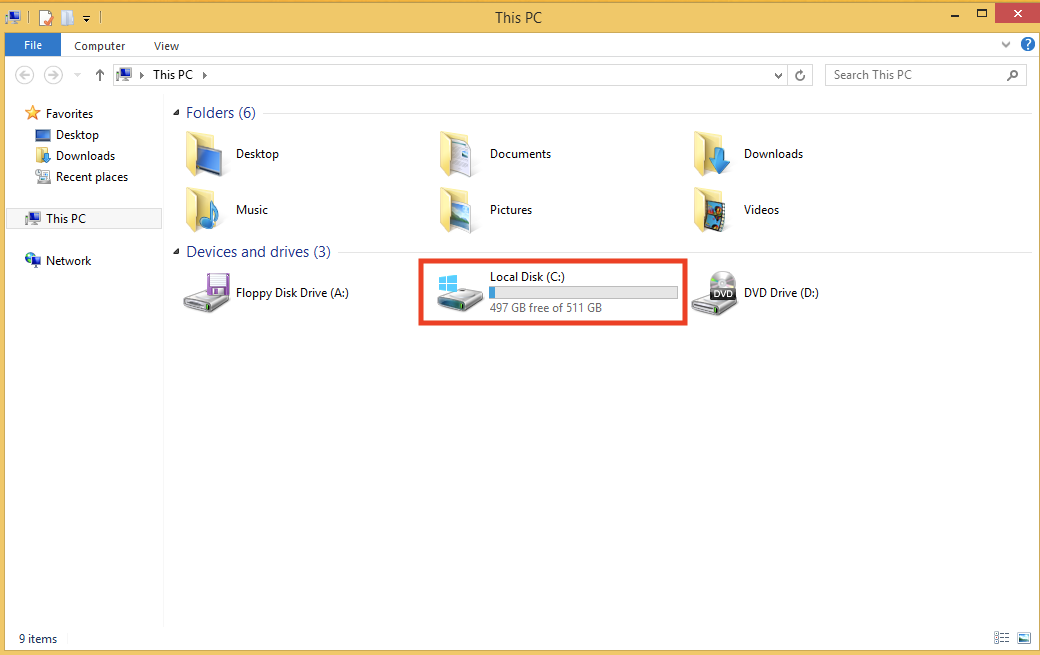
3. Windows:下载并安装 Android Studio
下载 Android Studio
- 打开任何网络浏览器并导航到Android Studio 下载页面。
这是 Android 开发者网站,您可以在此处下载 Android Studio。此页面会自动检测您的操作系统。
- 点击下载 Android Studio。将打开包含 Android Studio许可协议的条款和条件页面。
- 阅读许可协议。
- 如果您同意条款和条件,请在页面底部选中我已阅读并同意上述条款和条件复选框。
- 点击下载 Android Studio 开始下载。
- 出现提示时,将文件保存到您可以轻松找到它的位置,例如
Downloads文件夹。 - 等待下载完成。这可能需要一段时间,可能是喝茶的好时机!
在 Windows 上安装 Android Studio
- 打开您下载并保存 Android Studio 安装文件的文件夹。
- 双击下载的文件。
- 如果您看到关于允许安装程序更改您的计算机的用户帐户控制对话框,请点击是以确认安装。
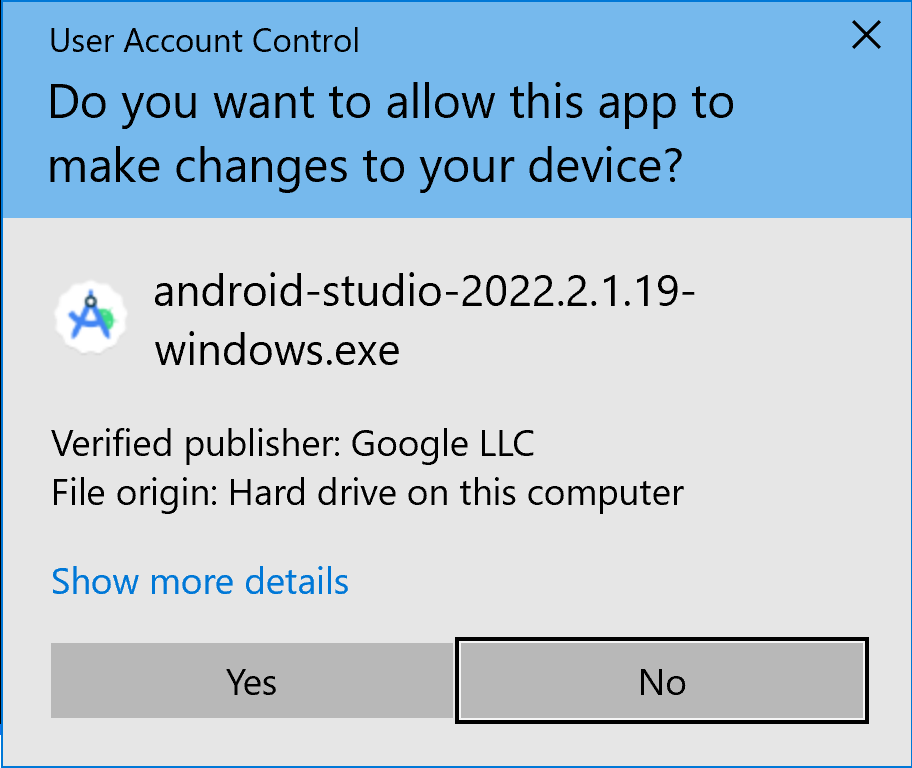
将显示欢迎使用 Android Studio 安装程序对话框。
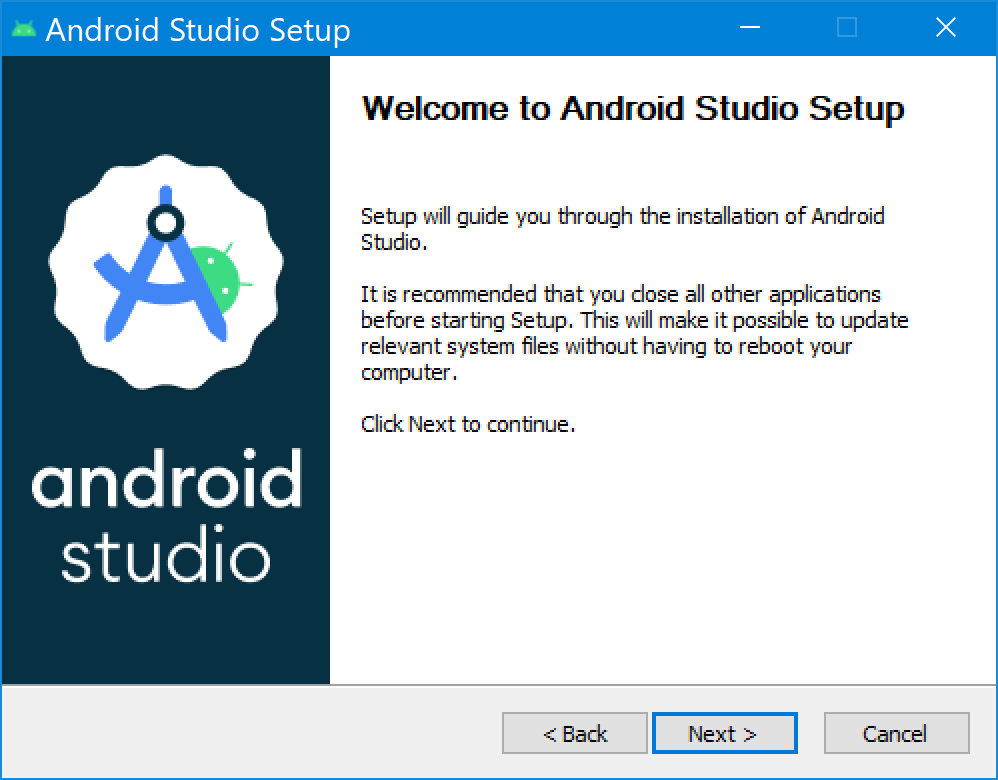
- 点击下一步开始安装。
- 接受所有步骤的默认安装设置。
- 安装完成后,点击完成以启动 Android Studio。
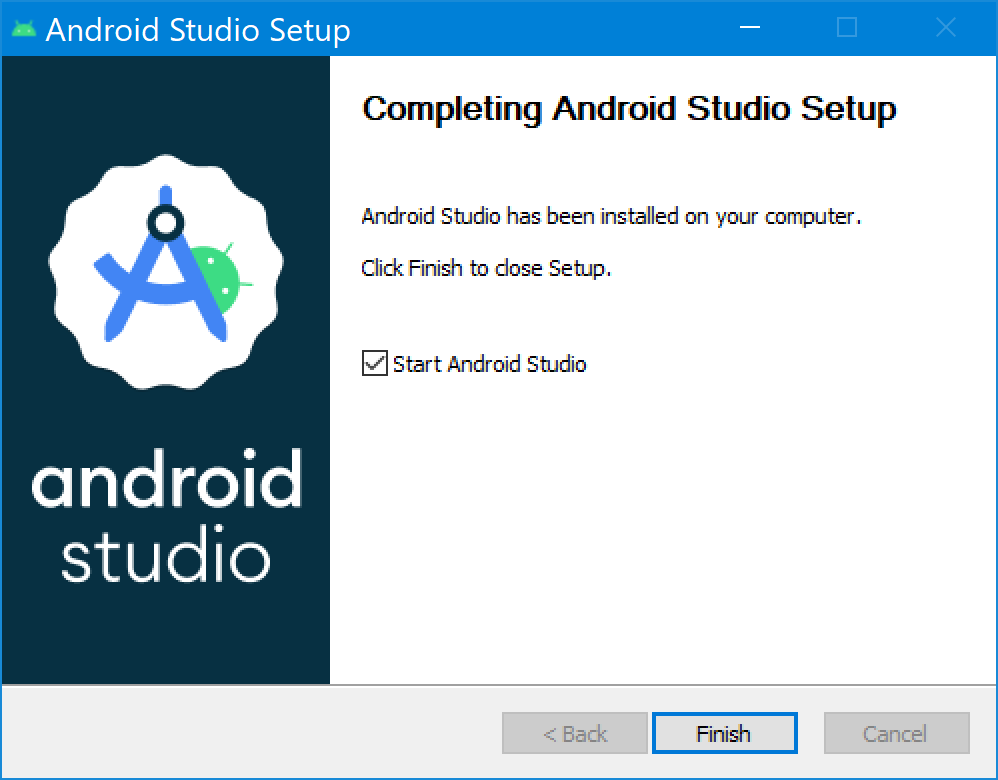
- 在 Android Studio 首次启动时,选择您喜欢的浅色或深色主题。本课程中的屏幕截图使用浅色主题,但您可以选择任何您喜欢的主题。
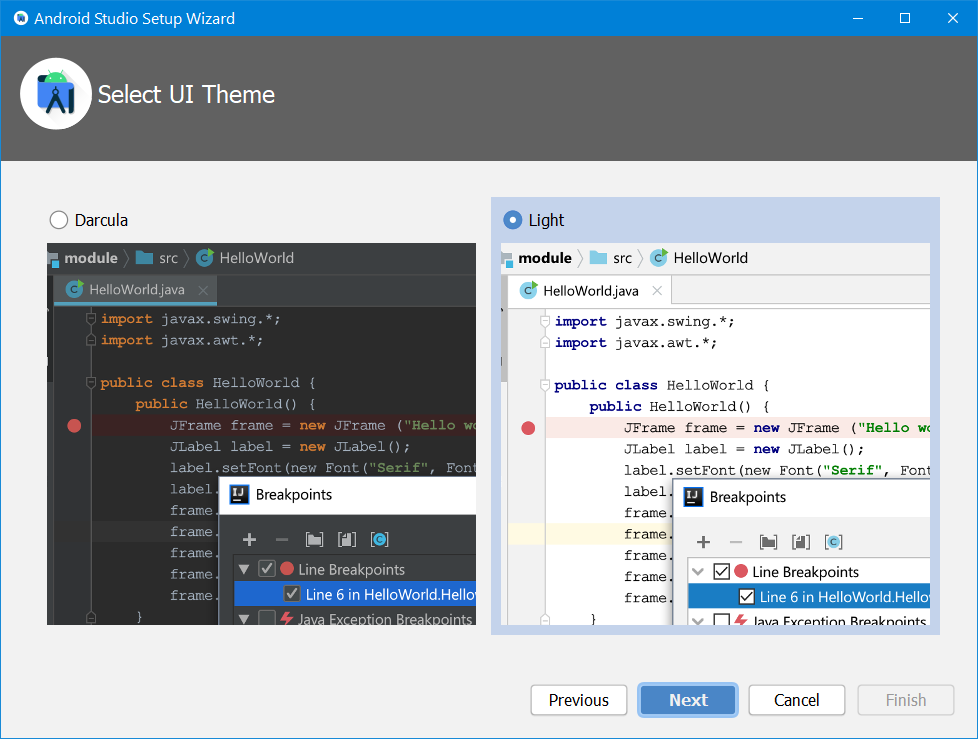
- 在安装过程中,安装向导会下载并安装 Android 应用开发所需的附加组件和工具。这可能需要一些时间,具体取决于您的互联网速度。在此期间,您可能会看到Windows 命令处理器的用户帐户控制对话框。点击是接受对话框。
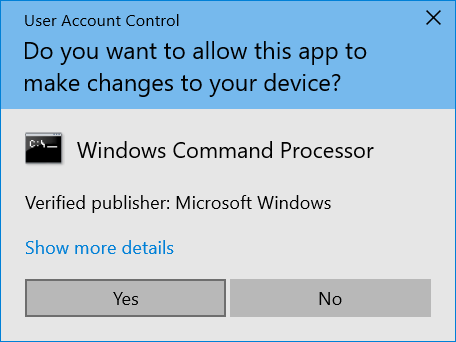
- 您还可能会收到关于 adb.exe 的Windows 安全警报。如有需要,请点击允许访问以继续安装。
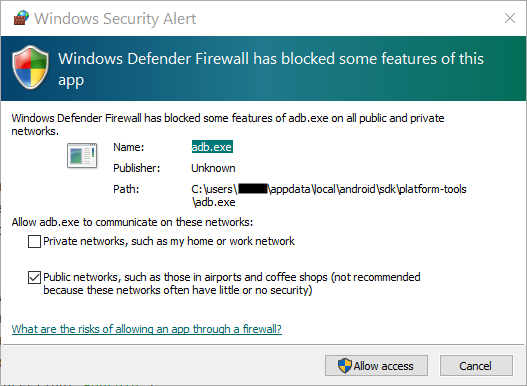
- 下载和安装完成后,点击完成。
将显示欢迎使用 Android Studio窗口,您可以开始创建应用程序了!
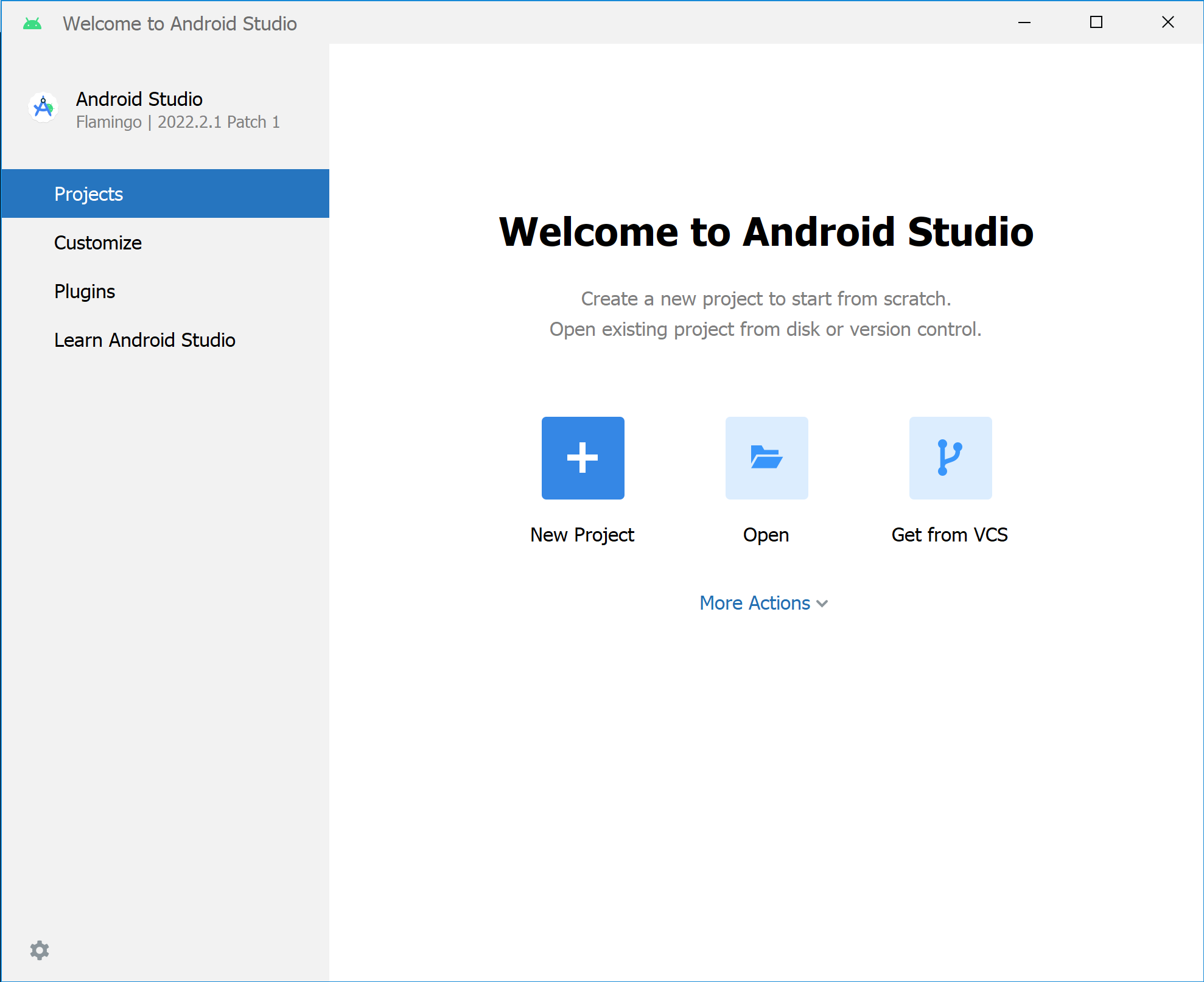
4. macOS:验证系统要求
Android Studio 系统要求 (macOS)
以下是 Android Studio 在 macOS 上的系统要求。
- MacOS® 10.14 (Mojave) 或更高版本
- 基于 ARM 的芯片,或支持虚拟机监控程序框架的第二代 Intel Core 或更新的处理器
- 8 GB 或更多 RAM
- 至少 8 GB 可用磁盘空间(IDE + Android SDK + Android 模拟器)
- 最低 1280 x 800 屏幕分辨率
检查系统要求
- 选择
 > 关于本机。
> 关于本机。 - 在对话框的概述选项卡下,查找操作系统版本号,并确保它在所需范围内。
- 在内存选项卡中,检查列出的总内存是否满足或超过所需的最低内存。
例如,在下面的屏幕截图中,操作系统版本为 12.2.1,内存为 16 GB。
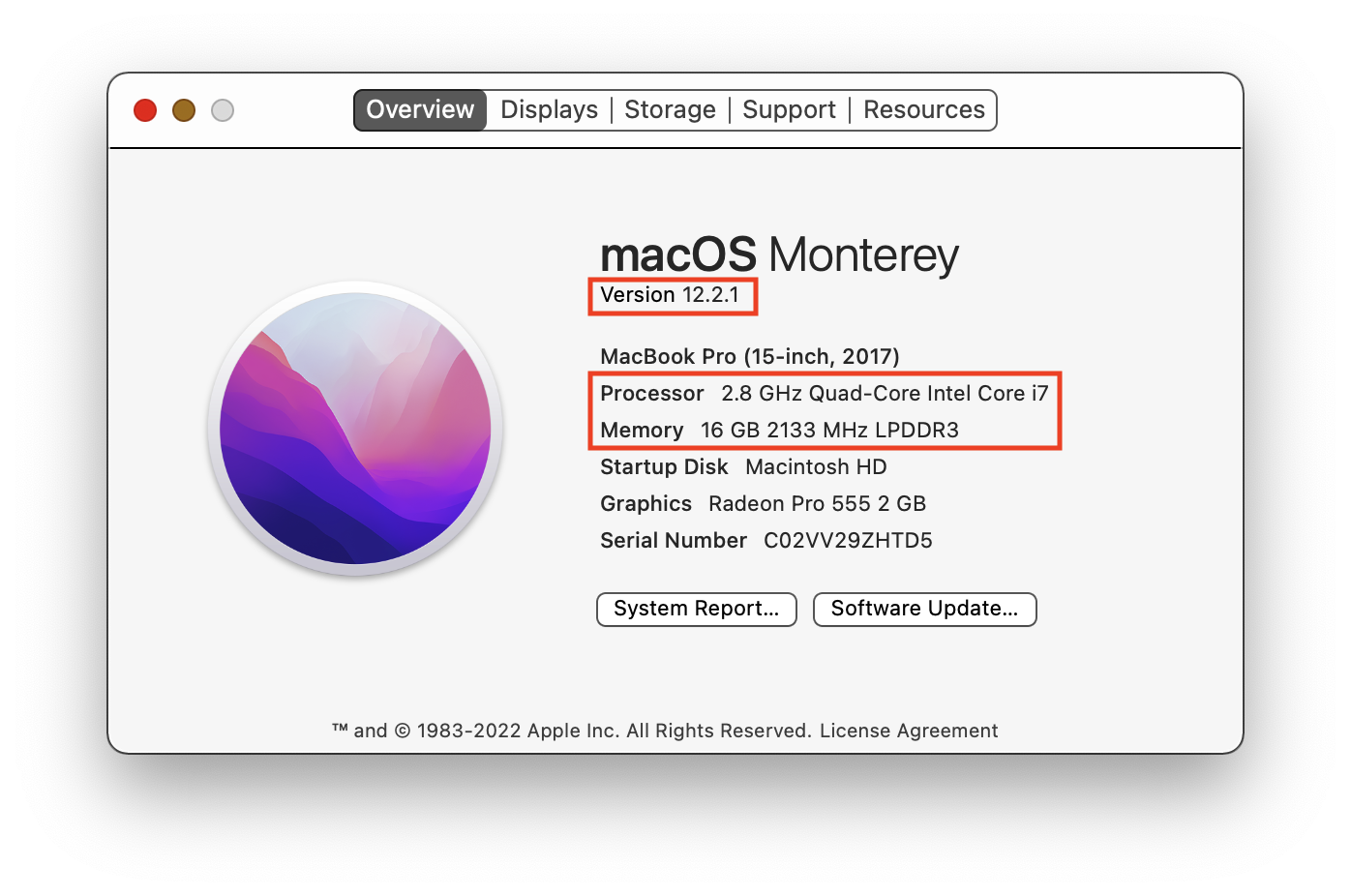
- 在同一对话框中,单击显示选项卡。
- 在显示器的描述中,确保您计算机的屏幕分辨率满足或超过推荐的分辨率。
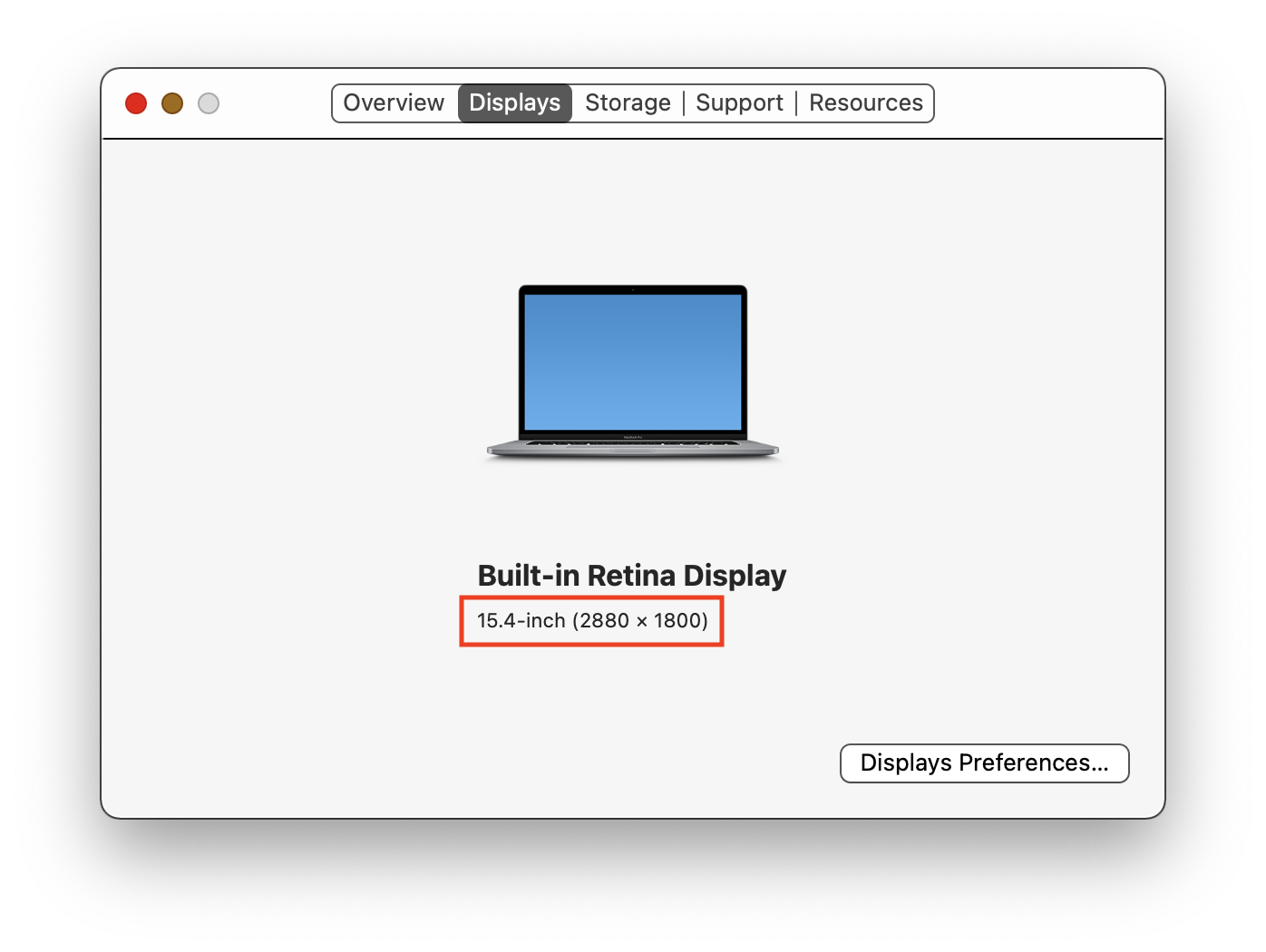
- 单击存储选项卡。
- 检查可用的磁盘空间,并确保它满足或超过安装和运行 Android Studio 所需的磁盘空间。
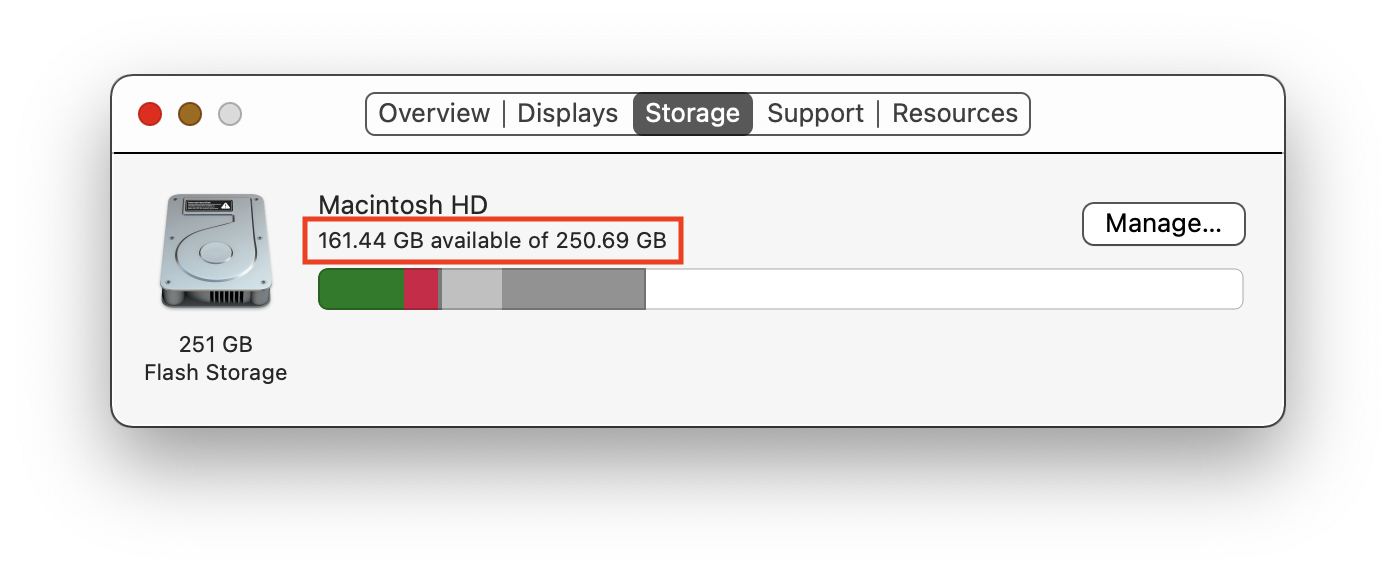
5. macOS:下载并安装 Android Studio
下载 Android Studio
- 打开任何网络浏览器并导航到Android Studio 下载页面。这是 Android 开发者网站,您可以在此处下载 Android Studio。此页面会自动检测您的操作系统。
- 点击下载 Android Studio。将打开包含 Android Studio许可协议的条款和条件页面。
- 阅读许可协议。
- 如果您同意条款和条件,请在页面底部选中我已阅读并同意上述条款和条件复选框。
- 单击具有 Intel 芯片的 Mac 或具有 Apple 芯片的 Mac 以开始下载。
- 出现提示时,将文件保存到您可以轻松找到它的位置,例如
Downloads文件夹。 - 等待下载完成。这可能需要一段时间,可能是喝茶的好时机!
在 macOS 上安装 Android Studio
- 打开您下载并保存 Android Studio 安装文件的文件夹。
- 双击下载的文件。将显示以下对话框
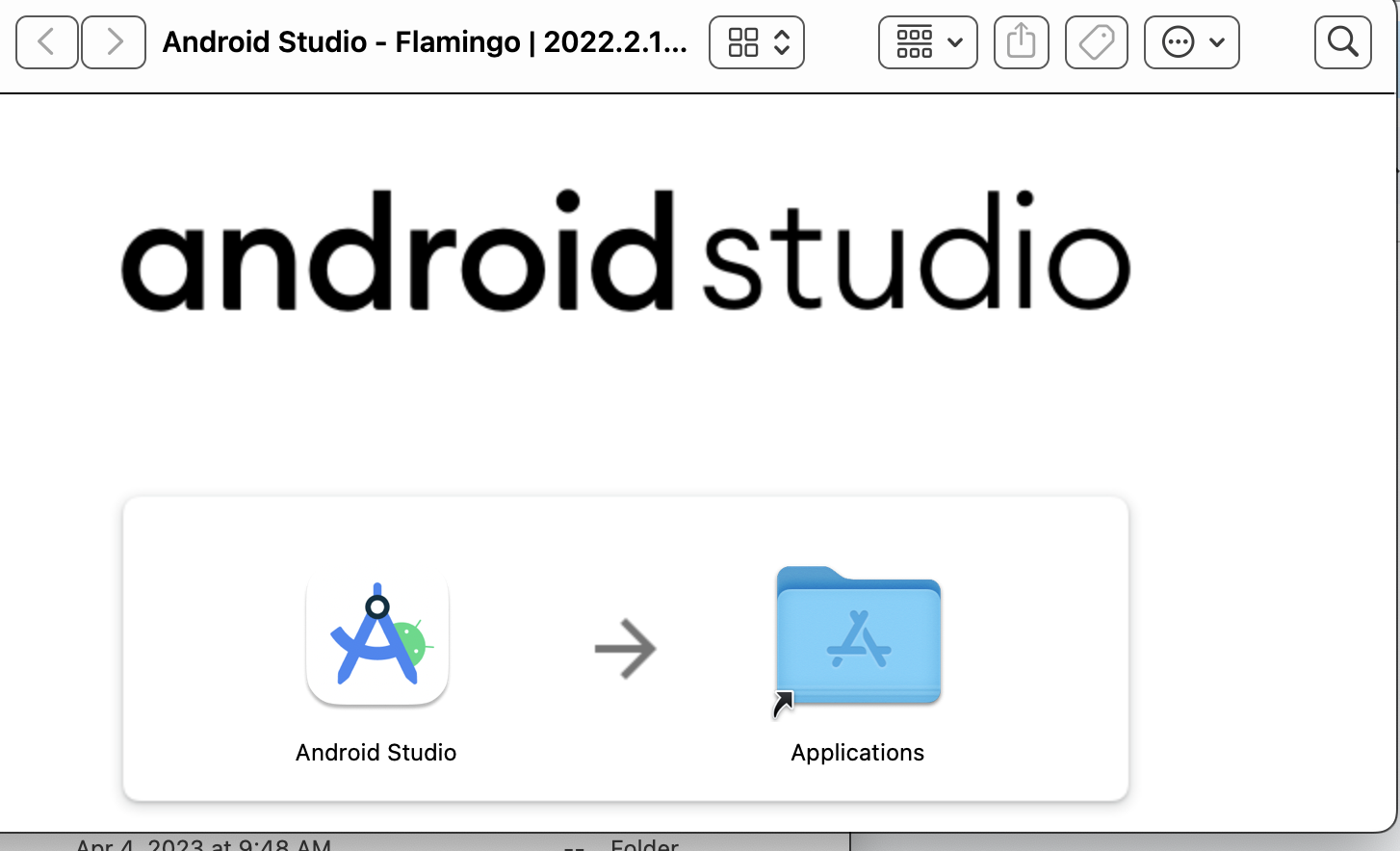
- 将Android Studio图标拖到
应用程序文件夹。 - 在
应用程序文件夹中,双击Android Studio图标以启动Android Studio 设置向导。 - 如果您看到有关安装或运行从互联网下载的文件的警告,请接受安装。
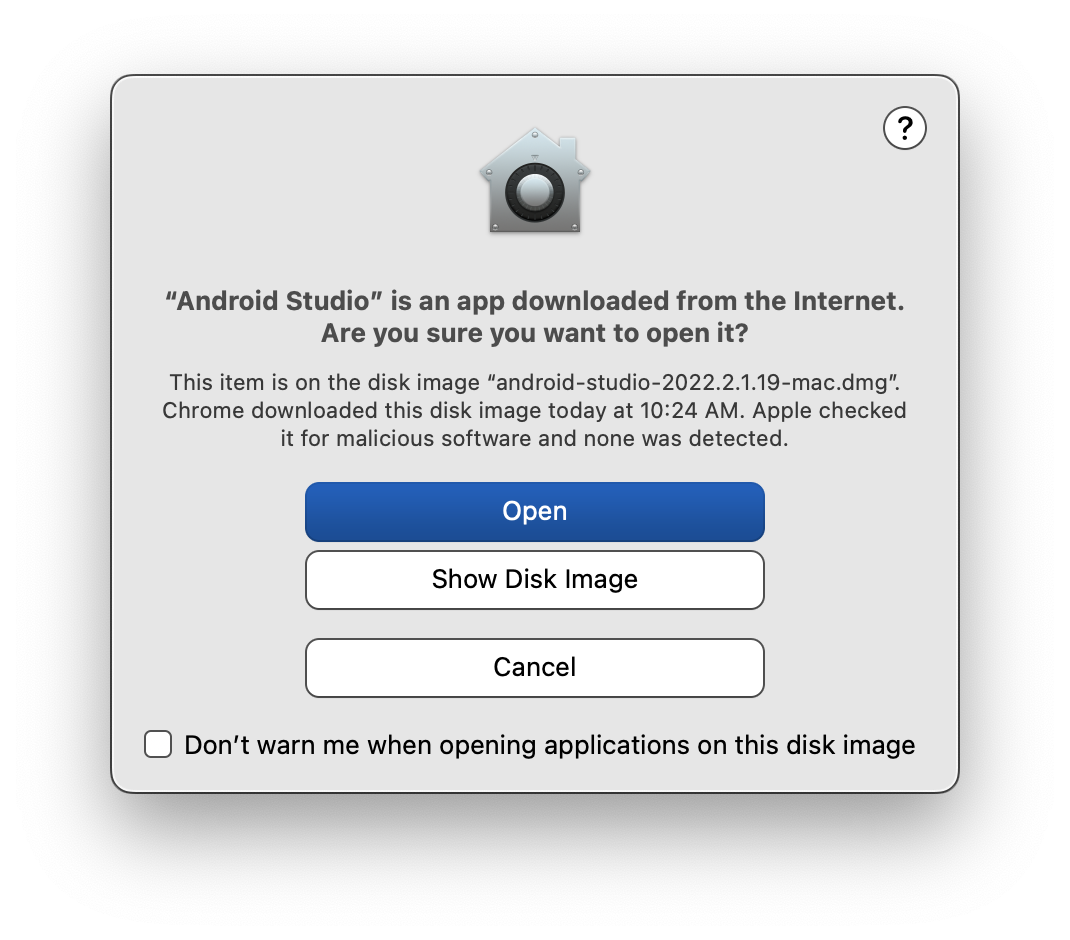
- 按照Android Studio 设置向导操作,并接受所有步骤的默认设置。在安装过程中,设置向导将下载并安装 Android 应用开发所需的附加组件和工具。这可能需要一些时间,具体取决于您的互联网速度。所以,你可以去续杯茶!
- 安装完成后,Android Studio 会自动启动。
欢迎使用 Android Studio窗口打开,您可以开始创建应用程序了!
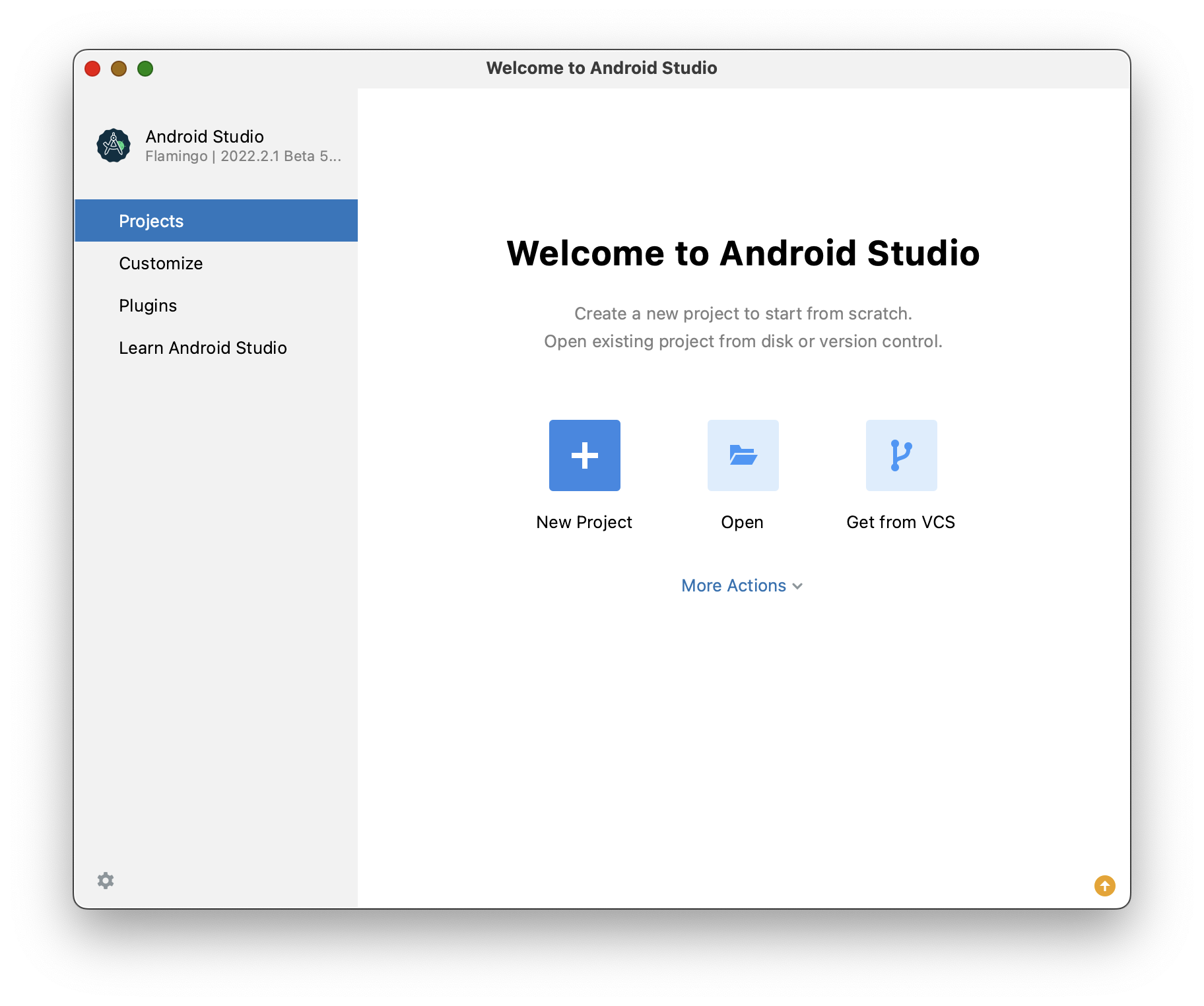
6. Linux:验证系统要求
Android Studio 系统要求
以下是适用于 Linux 的 Android Studio 系统要求。
- 任何支持 Gnome、KDE 或 Unity DE 的 64 位 Linux 发行版;GNU C 库 (glibc) 2.31 或更高版本。
- x86_64 CPU 架构;第二代 Intel Core 或更新的处理器,或支持 AMD 虚拟化 (AMD-V) 和 SSSE3 的 AMD 处理器
- 8 GB 或更多 RAM
- 至少 8 GB 可用磁盘空间(IDE + Android SDK + Android 模拟器)
- 最低 1280 x 800 屏幕分辨率
检查系统要求
在安装之前,使用终端命令检查您的计算机是否满足硬件要求。
- 使用
lscpu检查您的处理器规格。
lscpu
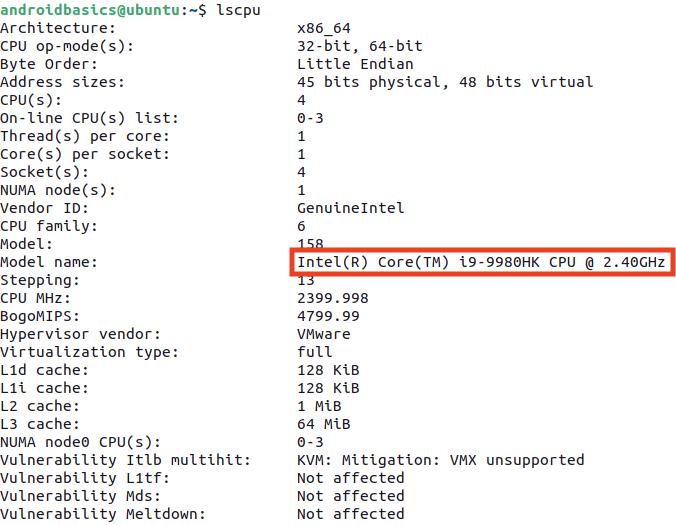
- 使用
free命令检查系统总内存。
输出单位为兆字节,因此下面的系统总内存为 32 GB。
free -m

- 使用
df命令检查可用磁盘空间。
df -h
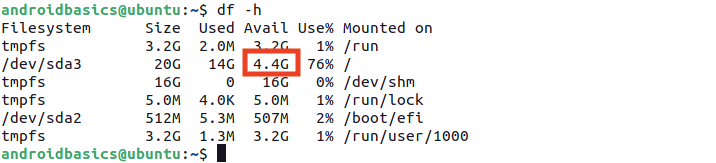
- 使用
xrandr检查屏幕分辨率。
xrandr | grep '*'

7. Linux:下载并安装 Android Studio
下载 Android Studio
- 打开任何网络浏览器并导航到Android Studio 下载页面。
- 这是 Android 开发者网站,您可以在此处下载 Android Studio。此页面会自动检测您的操作系统。单击下载 Android Studio。将打开包含Android Studio 许可协议的条款和条件页面。
- 阅读许可协议。
- 如果您同意条款和条件,请在页面底部选中我已阅读并同意上述条款和条件复选框。
- 点击下载 Android Studio 开始下载。
- 出现提示时,将文件保存到您可以轻松找到它的位置,例如
Downloads文件夹。 - 等待下载完成。这可能需要一段时间,可能是喝茶的好时机!
在 Linux 上安装 Android Studio
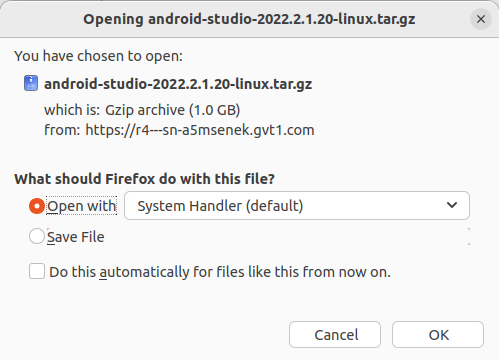
在终端中打开下载文件夹。
- 使用
tar命令解压存档。
tar -xzvf android-studio-2022.2.1.20-linux.tar.gz
- 导航到
android-studio/bin目录。
cd android-studio/bin
- 运行
studio.sh
./studio.sh
- 保持选中不导入设置,然后在提示符下单击确定。
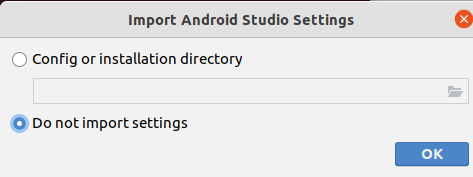
- 选择是否与 Google 共享使用数据。
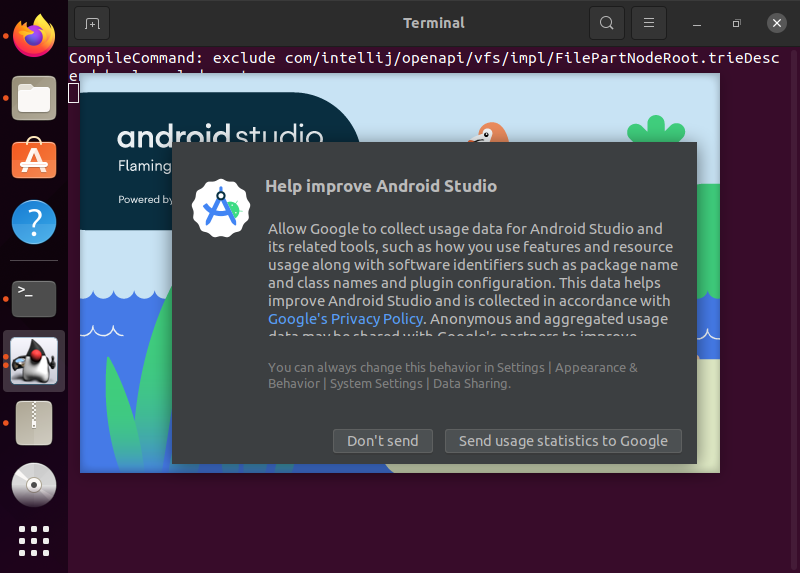
- 保持标准作为选定的安装类型。单击下一步继续。
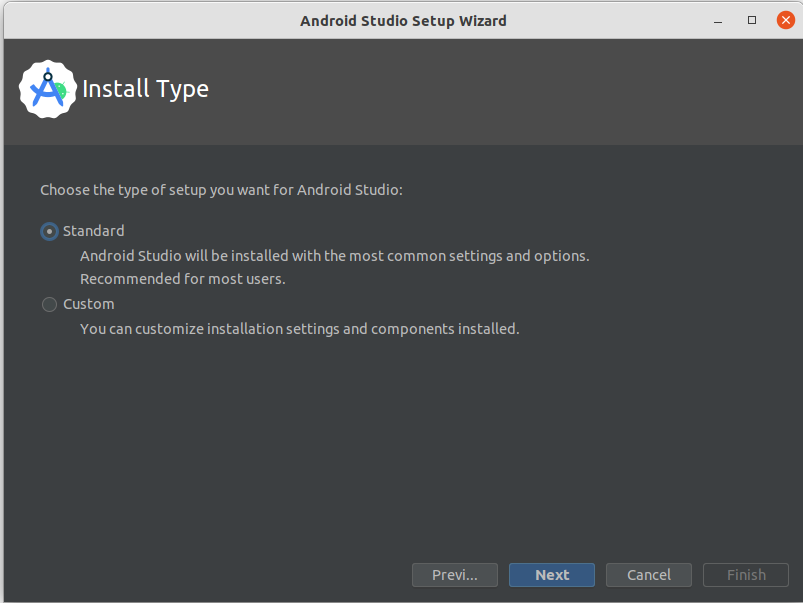
- 选择您喜欢的浅色或深色主题。本课程中的屏幕截图使用浅色主题,但您可以选择您喜欢的任何主题。您以后可以随时更改此设置。
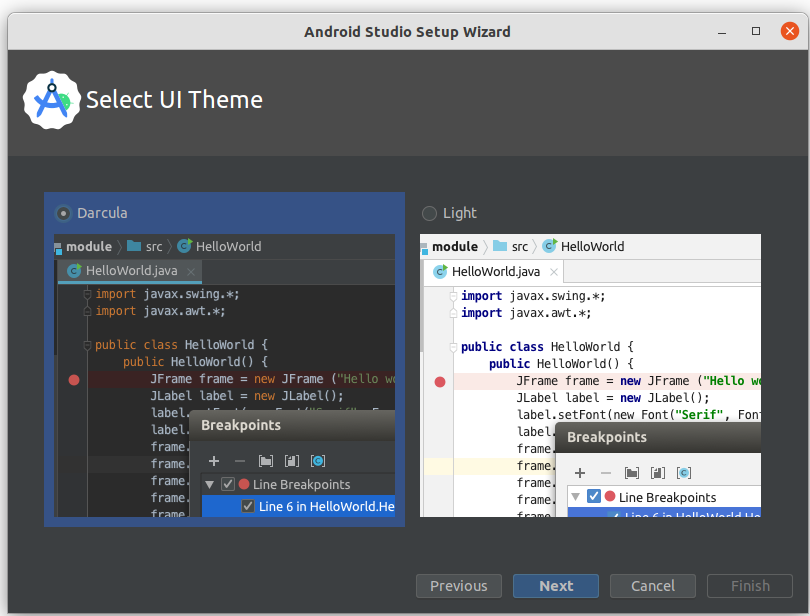
- 接受所有默认设置并单击下一步。
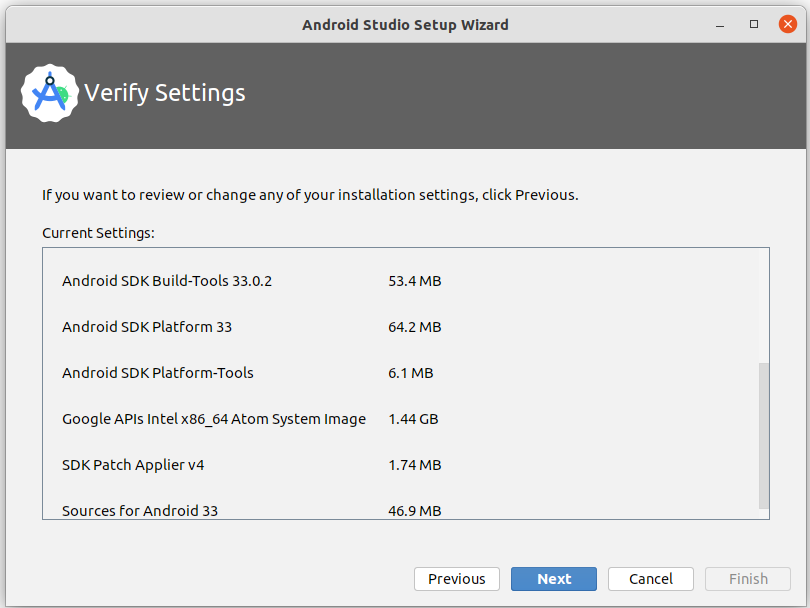
- 阅读并同意 Android SDK 和 Android NDK 的许可协议,然后单击下一步。
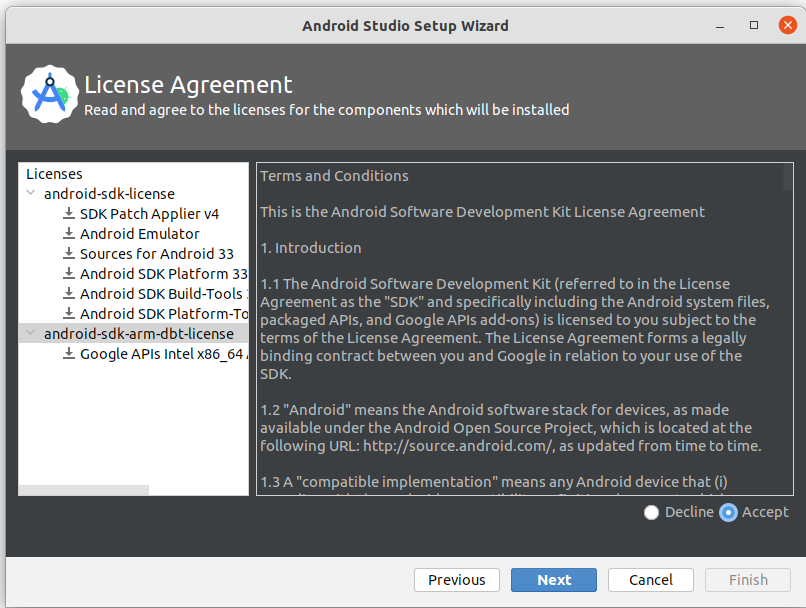
- 您还可能会看到有关硬件加速和 Android 模拟器的一些其他信息。单击完成。
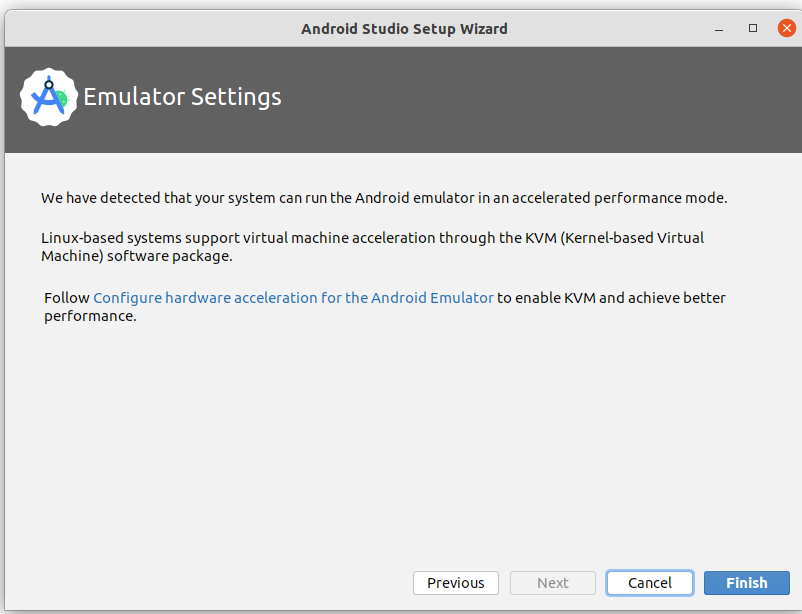
- 在安装过程中,设置向导将下载并安装 Android 应用开发所需的附加组件和工具。
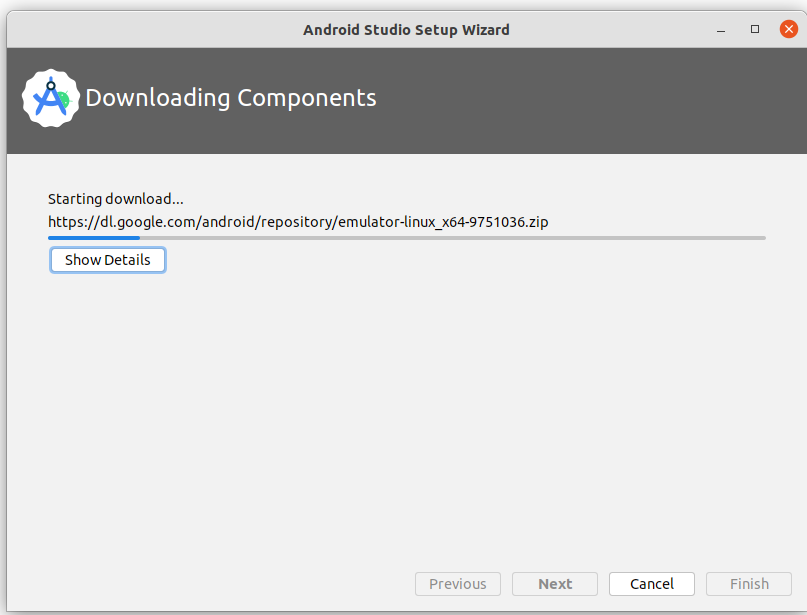
安装完成后,单击完成。
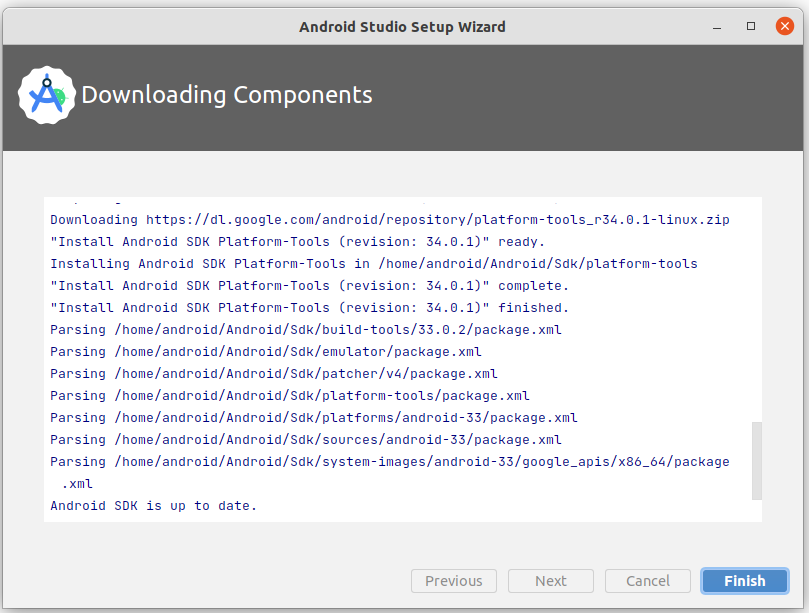
- 欢迎使用 Android Studio对话框显示,您可以开始创建应用程序了!
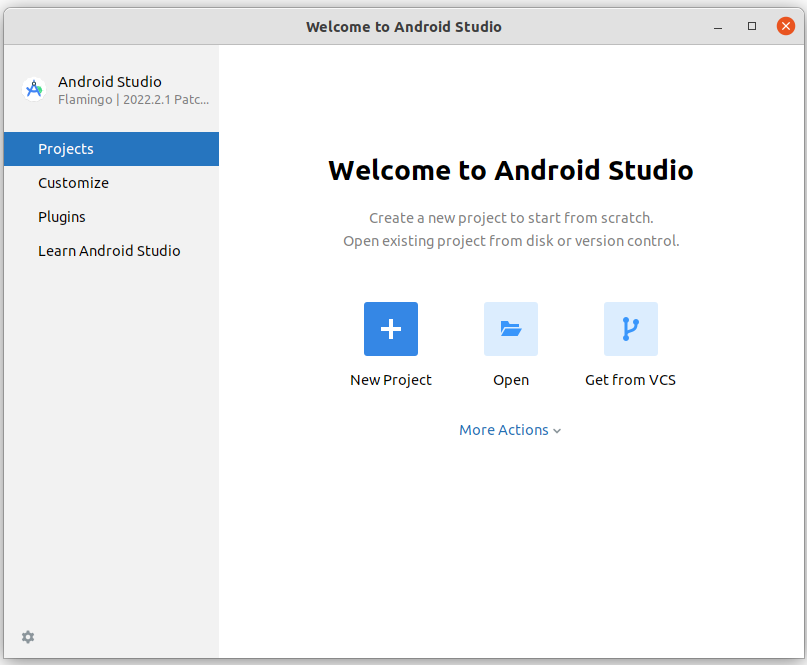
8. 结论
恭喜!您已成功安装 Android Studio。现在您可以进入下一步了!
如果您在安装步骤中遇到任何技术难题,请参阅故障排除指南。
摘要
- 集成开发环境 (IDE) 是用于开发软件的一组工具。
- Android Studio 是基于 IntelliJ IDEA 的用于 Android 开发的 IDE。
