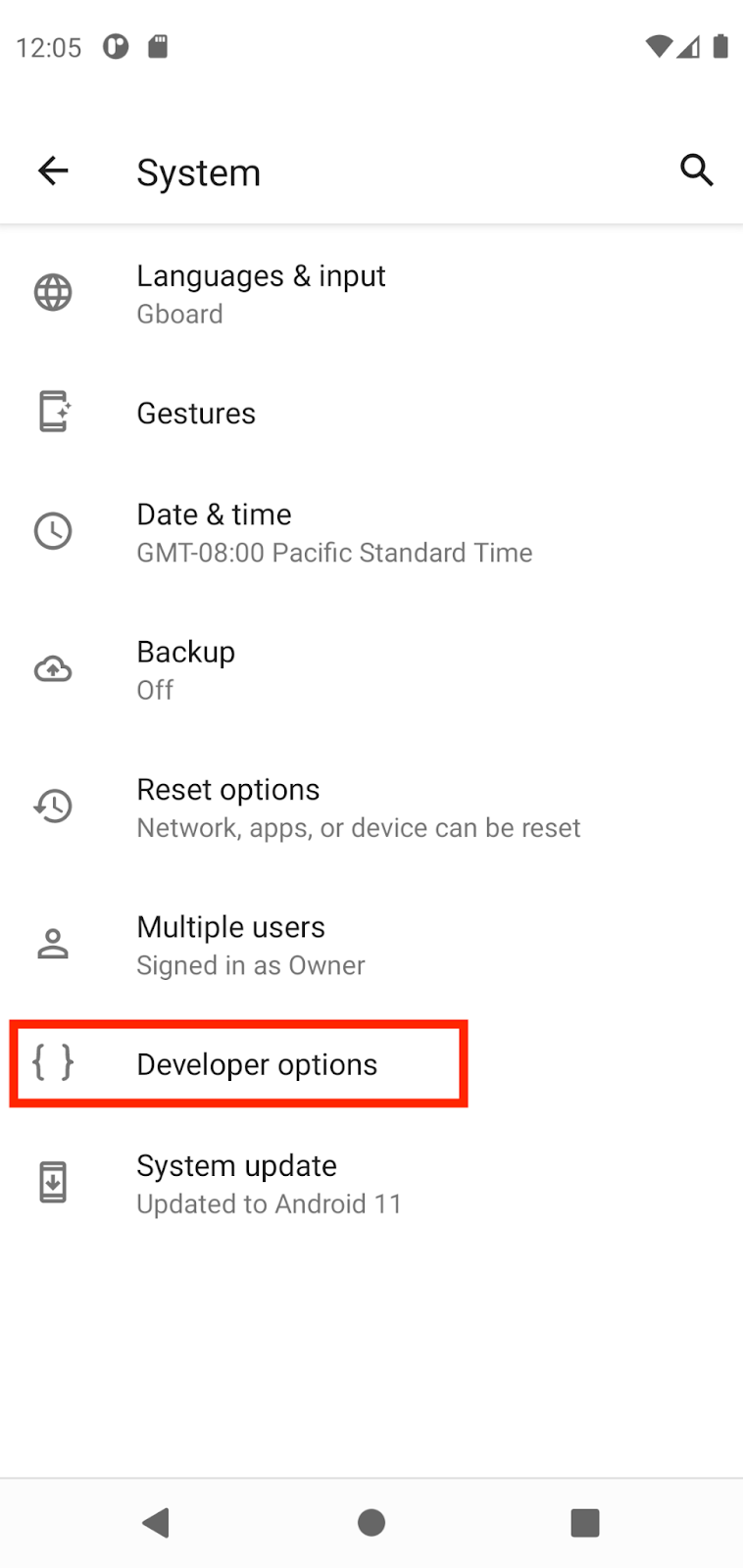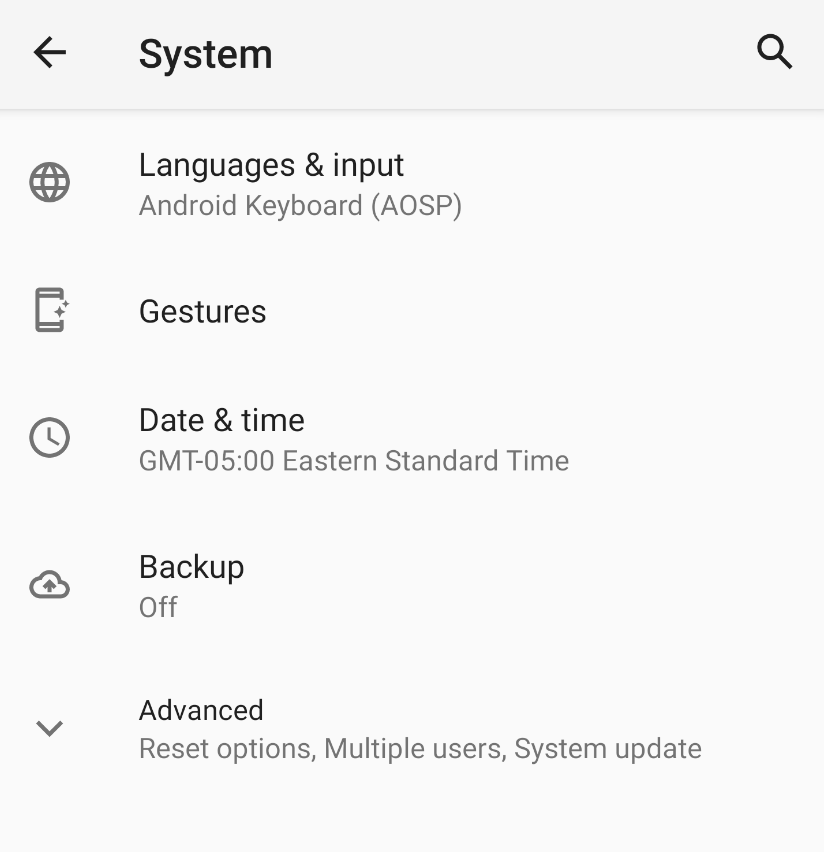1. 开始之前
在本 Codelab 中,您将学习如何在 Android Studio 中将您的应用连接到您的物理 Android 设备。您可以使用数据线或 Wi-Fi 连接您的设备。本 Codelab 将涵盖这两种情况。请注意,Android Studio 会更新,并且有时 UI 会发生变化,因此即使您的 Android Studio 界面与屏幕上显示的略有不同,也没有关系。
先决条件
- 了解如何使用 Android Studio 的基本知识。
- 能够打开和调整 Android 设备上的设置。
您将学到什么
- 如何启用您的 Android 设备以运行来自 Android Studio 的应用。
- 如何在物理 Android 设备上连接并在 Android Studio 中运行应用。
您需要什么
- Android Studio 已下载并安装在您的计算机上。
- 在 Android Studio 中设置的应用项目。
- Android 设备,例如运行 Lollipop 或更高版本的手机或平板电脑。
- (可选) USB 数据线,用于通过 USB 端口将您的 Android 设备连接到您的计算机。
2. 观看代码演示视频(可选)
如果您想观看课程讲师之一完成本 Codelab,请播放以下视频。
建议将视频扩展到全屏(使用此图标  在视频右下角),以便您可以更清楚地看到 Android Studio 和代码。
在视频右下角),以便您可以更清楚地看到 Android Studio 和代码。
此步骤是可选的。您也可以跳过视频并立即开始 Codelab 指南。
3. 启用 USB 调试
要让 Android Studio 与您的 Android 设备通信,您必须在设备的“开发者选项”设置中启用 USB 调试。
显示开发者选项并启用 USB 调试
- 在您的 Android 设备上,点击设置 > 关于手机。
- 点击内部版本号七次。
- 如果出现提示,请输入您的设备密码或 PIN 码。当您看到您现在是开发者!消息时,表示您已成功。
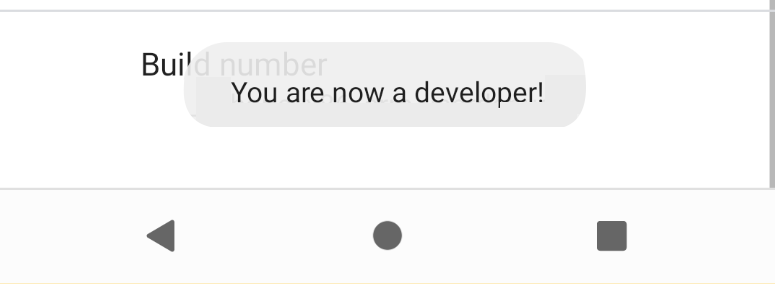
- 返回设置,然后点击系统 > 开发者选项。
- 如果您没有看到开发者选项,请点击高级选项。
|
|
- 点击开发者选项,然后点击USB 调试切换开关将其打开。
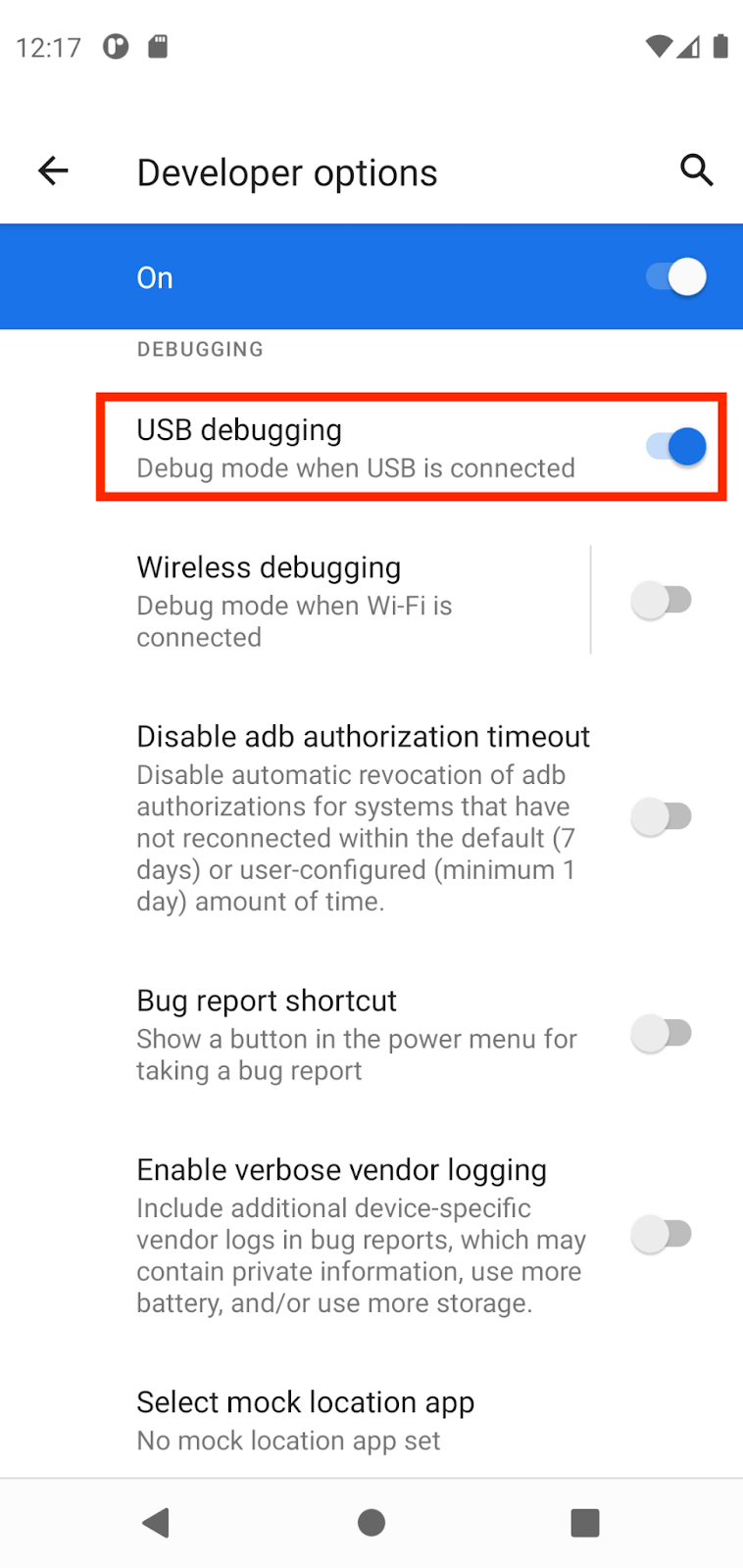
安装 Google USB 驱动程序(仅限 Windows)
如果您在 Windows 上安装了 Android Studio,则必须安装 USB 设备驱动程序,然后才能在物理设备上运行您的应用。
- 在 Android Studio 中,点击工具 > SDK 管理器。将打开首选项 > 外观与行为 > 系统设置 > Android SDK 对话框。
- 点击SDK 工具选项卡。
- 选择Google USB 驱动程序,然后点击确定。
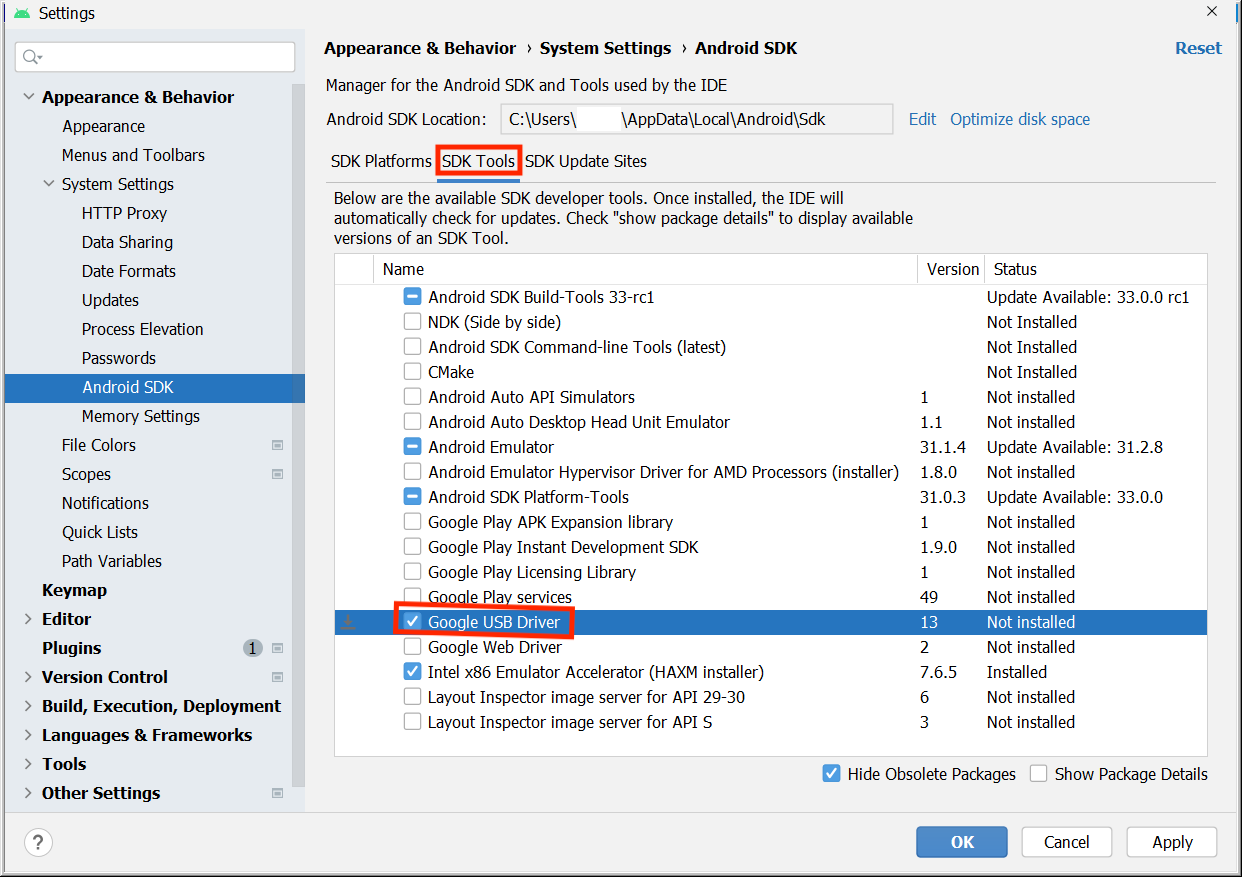
完成后,驱动程序文件将下载到 android_sdk\extras\google\usb_driver 目录中。现在,您可以从 Android Studio 连接并运行您的应用了。
4. 使用数据线在 Android 设备上运行您的应用
有两种方法可以将您的设备连接到 Android Studio,一种是通过数据线,另一种是通过 Wi-Fi。您可以选择您更喜欢的一种。
要在 Android 设备上从 Android Studio 运行您的应用
- 使用 USB 数据线将您的 Android 设备连接到您的计算机。您的设备上应会显示一个对话框,提示您允许 USB 调试。
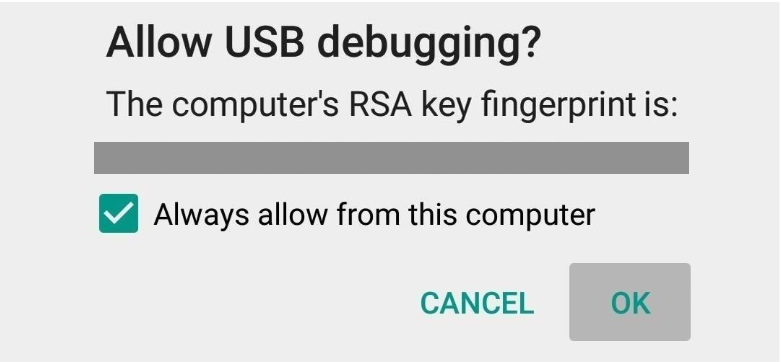
- 选中始终允许来自此计算机复选框,然后点击确定。
- 在计算机上的 Android Studio 中,确保您的设备已在下拉菜单中选中。点击
 。
。

- 选择您的设备,然后点击确定。Android Studio 会将应用安装到您的设备上并运行它。
- 如果您的设备运行的 Android 平台未安装在 Android Studio 中,并且您看到一条询问您是否要安装所需平台的消息,请点击安装 > 继续 > 完成。Android Studio 会将应用安装到您的设备上并运行它。
5. 使用 Wi-Fi 在 Android 设备上运行您的应用
如果您没有数据线,也可以使用 Wi-Fi 连接并在设备上运行您的应用。
开始
- 确保您的计算机和设备已连接到同一个无线网络。
- 确保您的设备运行 Android 11 或更高版本。有关更多信息,请参阅 检查并更新您的 Android 版本。
- 确保您的计算机具有最新版本的 Android Studio。要下载它,请参阅 Android Studio。
- 确保您的计算机具有最新版本的 SDK 平台工具。
配对您的设备
- 在 Android Studio 中,从运行配置下拉菜单中选择使用 Wi-Fi 配对设备。
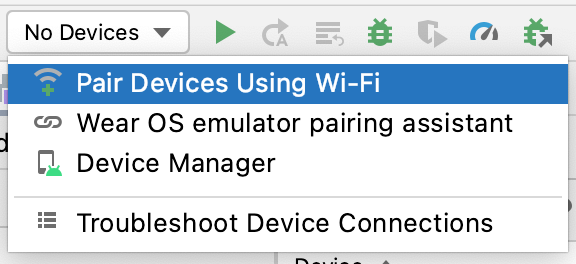
将打开通过 Wi-Fi 配对设备对话框。
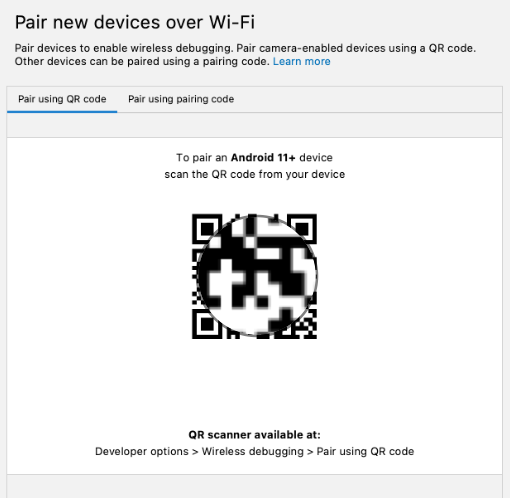
- 转到开发者选项,向下滚动到调试部分,然后打开无线调试。
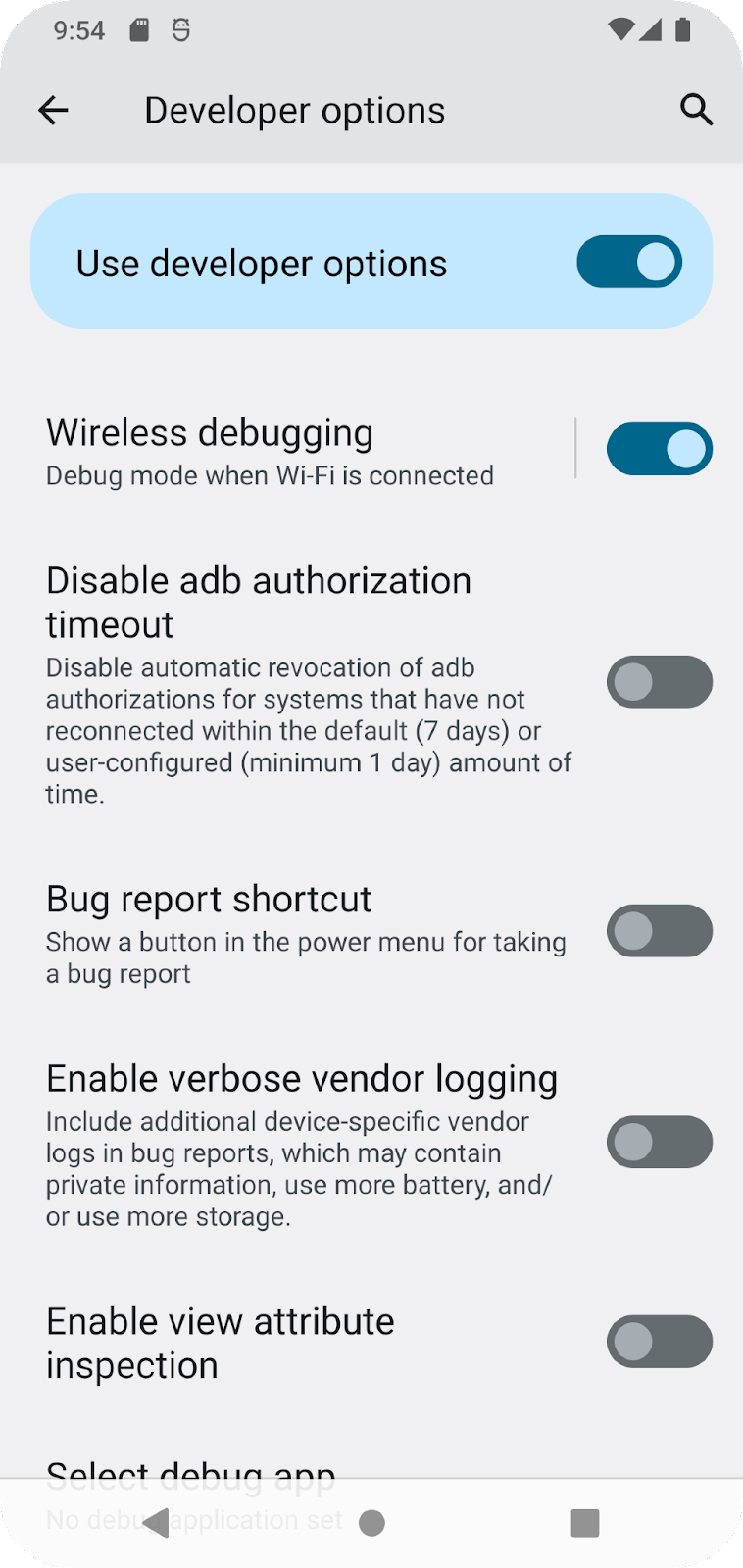
- 在是否允许在此网络上进行无线调试?弹出窗口中,选择允许。
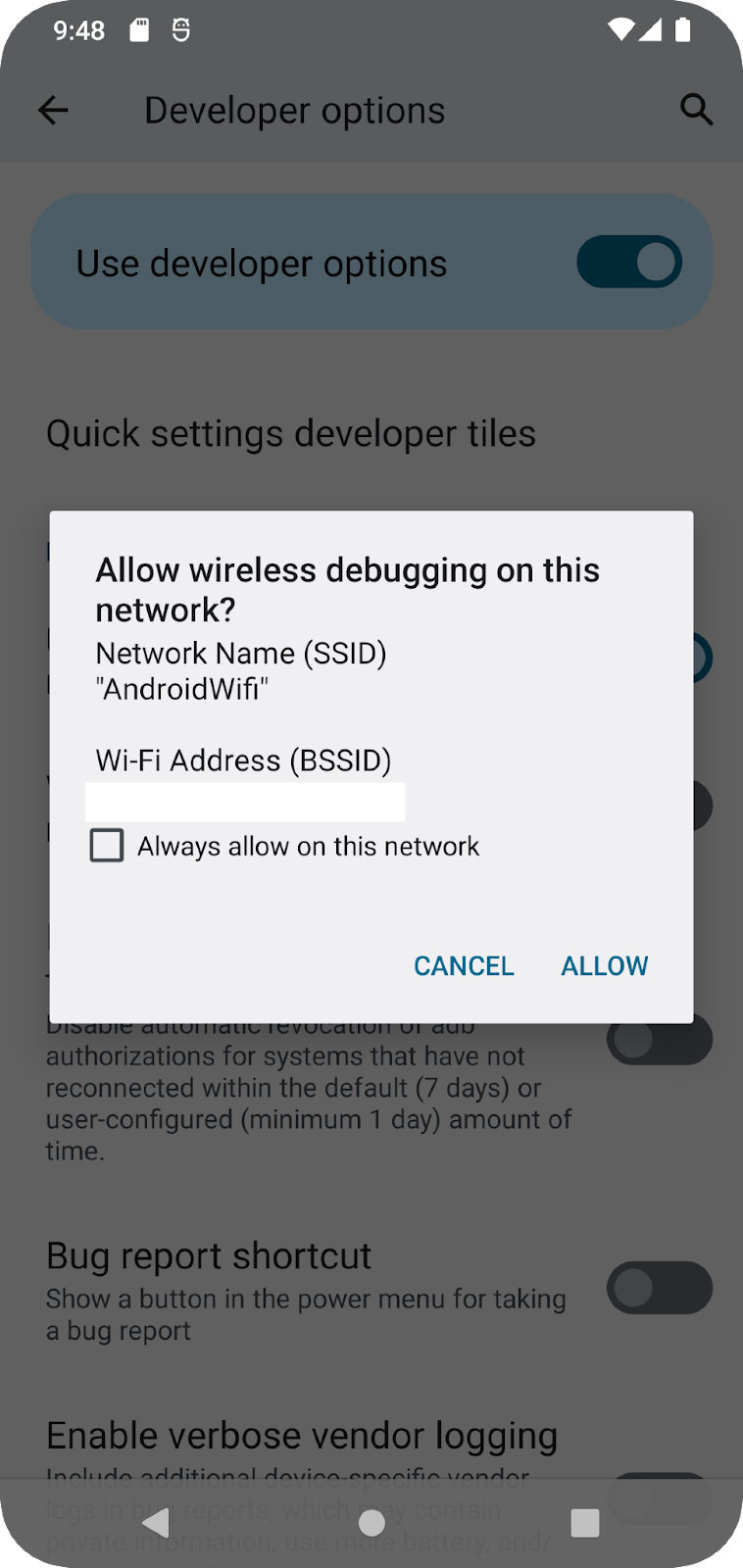
- 如果您想使用 QR 码配对您的设备,请选择使用 QR 码配对设备,然后扫描您计算机上的 QR 码。或者,如果您想使用配对码配对您的设备,请选择使用配对码配对设备,然后输入 6 位数的代码。
- 点击运行,即可将您的应用部署到您的设备。
6. 故障排除
- 如果您的计算机运行 Linux 或 Windows,并且您无法在物理 Android 设备上运行您的应用,请参阅 在硬件设备上运行应用 以获取其他步骤。
- 如果您的计算机运行 Windows 并且模拟器安装不起作用,请参阅 安装 OEM USB 驱动程序 以获取适合您设备的 USB 驱动程序。
- 如果 Android Studio 未识别您的设备:请尝试拔掉 USB 数据线并重新插入,或重新启动 Android Studio。
- 如果您的计算机仍然找不到设备或将其声明为未经授权:请断开 USB 数据线连接。在设备上,点击设置 > 开发者选项 > 吊销 USB 调试授权。将设备重新连接到您的计算机。出现提示时,授予授权。
7. 结论
您学习了如何在物理 Android 设备上运行 Android Studio 中的应用!
摘要
- 您可以通过数据线或 Wi-Fi 在物理设备上运行 Android 应用。
- Windows 用户需要安装 USB 调试驱动程序才能在物理设备上运行应用。
- 如果您通过 Wi-Fi 运行应用,则可以使用 QR 码或 6 位数代码进行配对。