1. 简介
管理 Android 设备从未如此简单。借助 Android Management API,您可以在几分钟内构建策略并配置设备。本 Codelab 将向您展示入门所需的一切,并帮助您在几分钟内从头开始设置设备。
您将学习的内容
- 注册企业
- 创建设备管理策略
- 配置设备
您需要准备的物品
- 一台 Android 6.0 或更高版本的设备
- 一个 Gmail 帐户 (G Suite 帐户无法使用)
2. 创建 Google Cloud 项目
Android Management 解决方案的基本资源是 Google Cloud Platform 项目。所有其他资源(企业、设备、策略等)都属于该项目,并且该项目控制对这些资源的访问。一个解决方案通常与一个项目关联,但如果想限制对资源的访问,可以创建多个项目。
您可以在 Google Cloud 控制台中创建项目
- 前往Cloud 控制台。
- 点击 CREATE PROJECT(创建项目)。
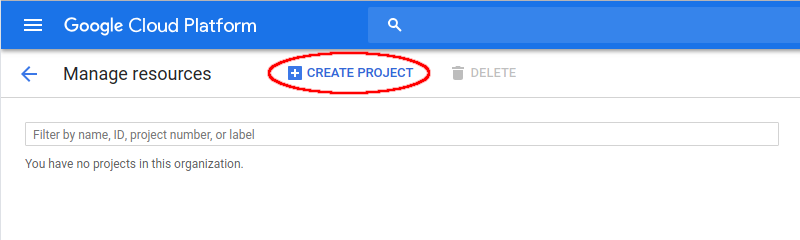
- 输入您的项目名称,然后点击 CREATE(创建)。
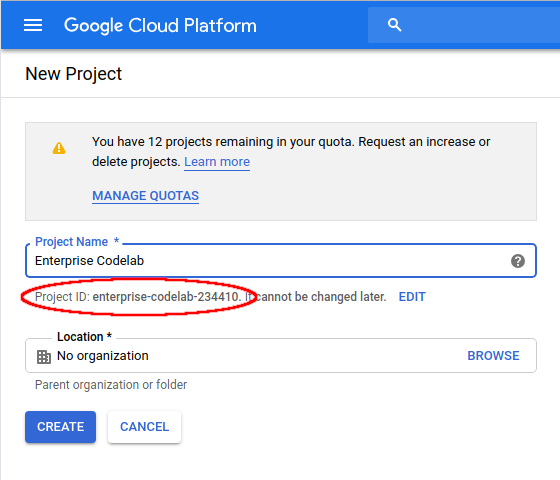
- 记下项目 ID,下一步骤中您会需要它。
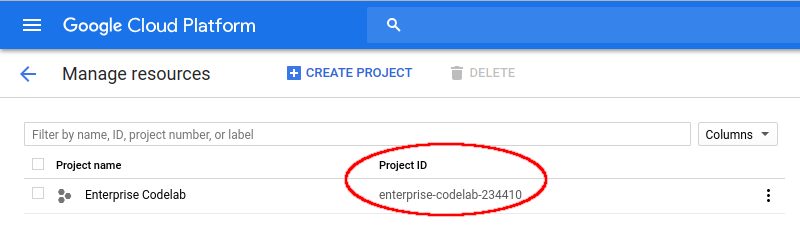
3. 打开快速入门笔记本
要访问 Android Management API,您将使用一个通过 Colab 运行的快速入门 Python 笔记本。点击下方链接在新标签页中打开它。
快速入门笔记本的源代码可在 GitHub 上找到(此处)。
4. 设置 API 身份验证
在能够调用 API 之前,您需要在笔记本中设置身份验证。
首先填写您在上一步骤中创建的 Google Cloud 项目的项目 ID。将项目 ID 粘贴到快速入门笔记本的第一个单元格中,然后运行该单元格(点击 ▶ 按钮或按 Shift + Enter)。

然后运行下一个单元格,无需修改。该单元格运行 OAuth 身份验证流程并实例化 API 客户端。
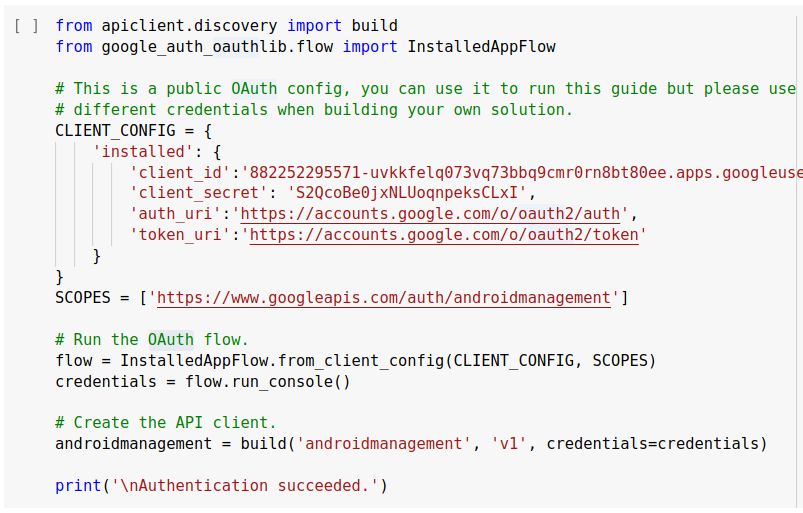
系统会要求您通过点击链接进行授权。如果要求选择帐户,请选择您用于创建 Google Cloud 项目的帐户。然后点击允许。
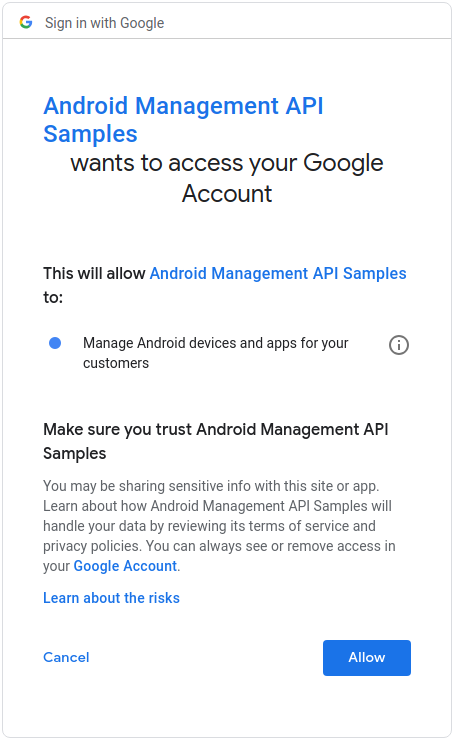
OAuth 流程完成时会显示一个身份验证代码。
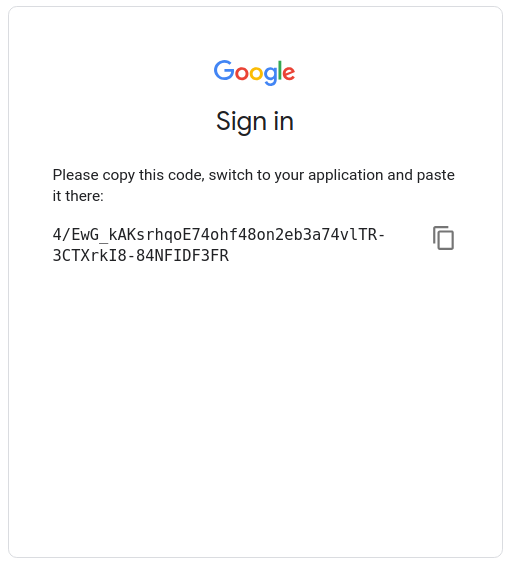
完成身份验证流程
- 复制身份验证代码。
- 返回快速入门笔记本。
- 将代码粘贴到输入框中。
- 点击 Enter(回车)。
此时,笔记本已成功通过 API 验证,您可以开始为 Google Cloud 项目创建和管理资源。
5. 创建企业
企业资源将组织与您的 Android Management 解决方案绑定。设备和策略都属于某个企业。通常,单个企业资源与单个组织关联。但是,您可以根据需要为同一组织创建多个企业。例如,组织可能希望为其不同的部门或区域创建单独的企业。
要创建企业,请运行快速入门笔记本的下一个单元格。
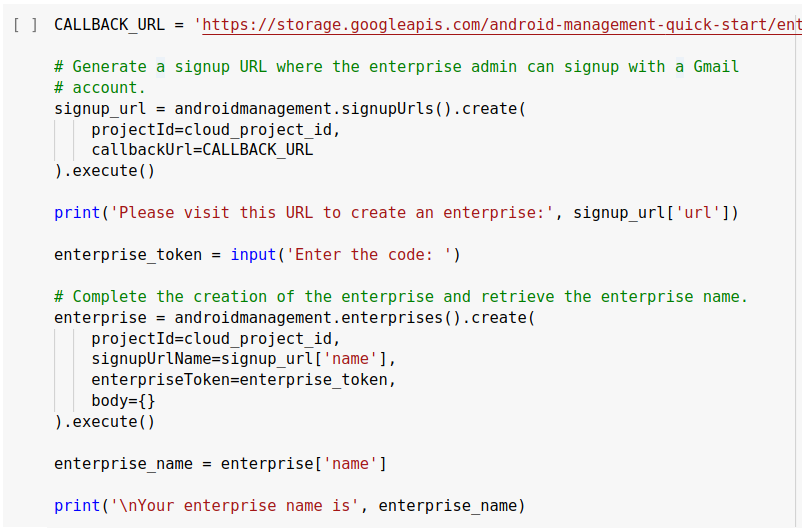
点击链接以打开企业创建流程。
要创建企业,您需要一个尚未与任何企业关联的 Gmail 帐户。如果您看到一个开始按钮,则表示当前帐户是有效帐户。
选择有效的 Gmail 帐户后,点击开始。
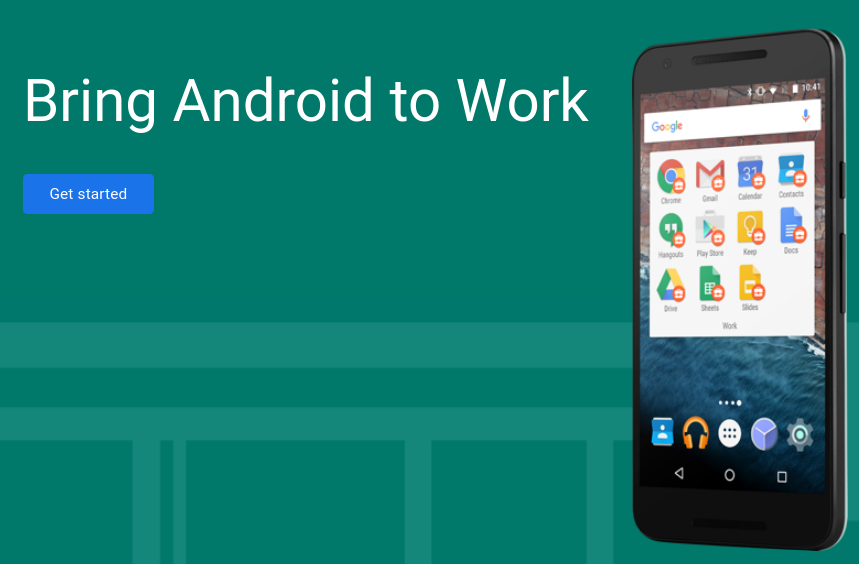
输入一个公司名称。可以是任意名称。
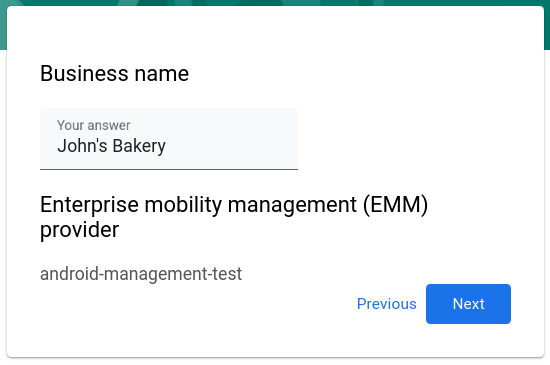
跳过填写联系方式,勾选协议复选框,然后点击确认。再点击完成注册。
企业创建流程完成后会显示一个完成代码。

完成企业创建
- 复制完成代码。
- 返回快速入门笔记本。
- 将代码粘贴到输入框中。
- 点击 Enter(回车)。
此时,企业已成功创建,快速入门笔记本显示企业名称,格式为 enterprises/<ID>。
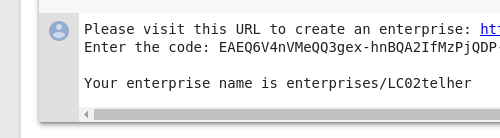
复制企业名称并将其粘贴到下一个单元格中以供将来参考。

6. 创建策略
策略是确定托管设备及其上安装的应用行为的一组设置。每个策略资源可以应用于一个或多个设备。设备链接到策略后,对策略的任何更新都会自动应用于设备。
要创建您的第一个策略,请运行笔记本的下一个单元格。
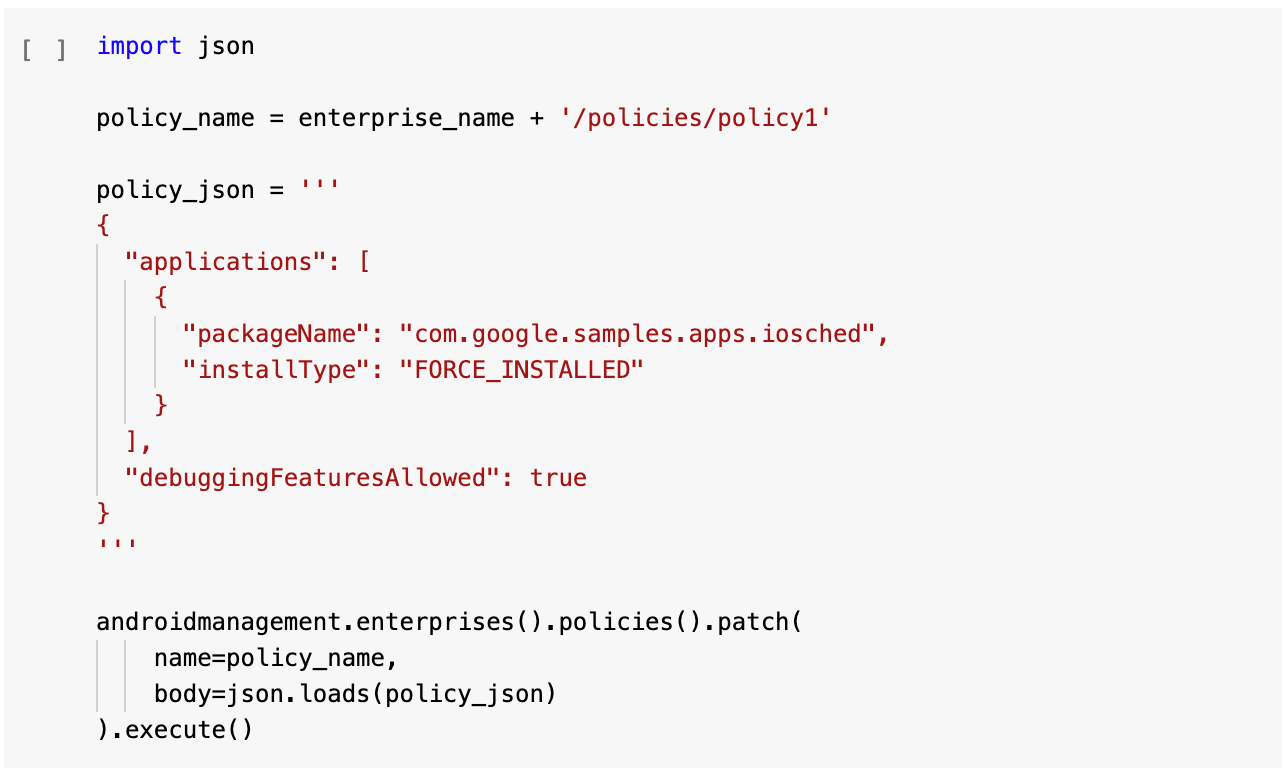
在本 Codelab 的其余部分,我们将以 JSON 形式表示策略。此处是第一个策略
{
"applications": [
{
"packageName": "com.google.samples.apps.iosched",
"installType": "FORCE_INSTALLED"
}
],
"advancedSecurityOverrides": {
"developerSettings": "DEVELOPER_SETTINGS_ALLOWED"
}
}
稍后,您将在本 Codelab 中了解如何创建更高级的策略。
7. 配置设备
配置是指将设备注册到企业、对设备应用适当策略,并引导用户根据这些策略完成设备设置的过程。在尝试配置设备之前,请确保设备运行的是 Android 6.0 或更高版本。
配置设备的方法因您要使用的管理模式而异,本 Codelab 演示了如何使用二维码在完全托管模式下配置设备。有关其他模式和配置方法,请参阅笔记本中的说明。
您要配置的每台设备都需要一个注册令牌(您可以使用相同的令牌用于多台设备)。创建令牌时,可以指定将应用于设备的策略。然后,可以将注册令牌嵌入到二维码中。
要创建您的第一个注册令牌,请运行快速入门笔记本的下一个单元格。该单元格生成一个注册令牌并将其存储在变量 enrollment_token 中。

然后运行下一个单元格以生成二维码,并点击生成的 URL 以显示二维码。
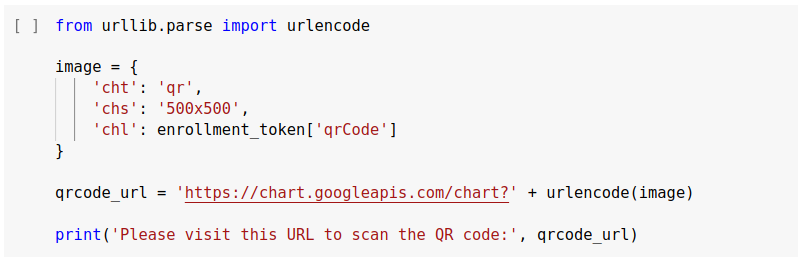
然后可以使用此二维码配置 Android 设备。
要在运行 Android 7.0 或更高版本的设备上执行此操作
- 开启一台新设备或已恢复出厂设置的设备。
- 在欢迎屏幕上的同一位置点按六次以进入二维码模式。
- 连接到 WiFi 网络。
- 扫描二维码。
要在运行 Android 6.0 的设备上执行此操作
- 按照设置向导操作并输入您的 Wi-Fi 详情。
- 当提示登录时,输入 afw#setup。
- 点按下一步,然后接受安装 Android 设备政策。
- 扫描二维码。
设置流程完成后,您的设备将在完全托管模式下配置,并链接到上一步骤中创建的策略。
8. 更新策略
设备链接到策略后,对策略的任何更新都会自动应用于设备。
要更新策略,请返回用于创建策略的单元格,更改策略 JSON 以匹配下方的新策略,然后运行该单元格。
{
"applications": [
{
"packageName": "com.google.samples.apps.iosched",
"installType": "FORCE_INSTALLED"
},
{
"packageName": "com.google.android.apps.androidify",
"installType": "FORCE_INSTALLED"
}
],
"advancedSecurityOverrides": {
"developerSettings": "DEVELOPER_SETTINGS_ALLOWED"
}
}
新策略会强制在设备上安装 Androidify 应用,您应该会在几秒钟内看到此更改应用于设备。
在本 Codelab 的下一步骤中,我们将向您展示如何使用额外的安全功能构建更高级的策略。
9. 高级策略
让我们尝试强制执行一些额外的安全措施:我们将设置一个需要密码并禁止截屏的策略。
要更新策略,请返回用于创建策略的单元格,更改策略 JSON 以匹配下方的新策略,然后运行该单元格。
{
"applications": [
{
"packageName": "com.google.samples.apps.iosched",
"installType": "FORCE_INSTALLED"
},
{
"packageName": "com.google.android.apps.androidify",
"installType": "FORCE_INSTALLED"
}
],
"passwordRequirements": {
"passwordMinimumLength": 6,
"passwordQuality": "NUMERIC"
},
"screenCaptureDisabled": true,
"advancedSecurityOverrides": {
"developerSettings": "DEVELOPER_SETTINGS_ALLOWED"
},
"policyEnforcementRules": [
{
"settingName": "passwordPolicies",
"blockAction": {
"blockAfterDays": 1
},
"wipeAction": {
"wipeAfterDays": 5
}
}
]
}
几秒钟后,您应该会看到一个屏幕,要求您设置密码,在此之前无法使用设备。
尝试使用降低音量 + 电源键组合截屏:您应该会看到一条消息,提示已禁用截屏功能。
10. 恭喜!
您已完成 Android Management API Codelab,并对一些可用策略有了一些了解。
我们建议您探索并尝试其他策略示例
您可以在API 参考文档中找到完整的可用策略。
您还可以利用 Android Management 开发自己的基于服务器的管理解决方案,为此您需要
